Situatie
Solutie
Pasi de urmat
Pentru a începe modificarea manual, deschideți mai întâi Editorul de registrii. Faceți click pe butonul Start, tastați „regedit” și selectați pictograma „Registry Editor” când apare în rezultate.
Când se deschide aplicația Registry Editor, navigați la această cheie utilizând bara laterală sau copiati cheia în linia de adresă din partea de sus a ferestrei: HKEY_CURRENT_USER\Software\Microsoft\Windows\CurrentVersion\Explorer\Advanced
După ce sunteți acolo, faceți click dreapta pe „Advanced” în bara laterală și selectați New> DWORD (32-bit) Value.
Inchideți Registry Editor și reporniți computerul Windows 11. Când vă conectați din nou după repornire, veți descoperi că bara de activități are acum o dimensiune diferită.

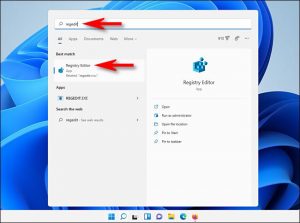




Leave A Comment?