Situatie
Din fericire, laptopurile moderne sunt mult mai eficiente. Totuși, adevărul incomod este că bateria din laptop nu va rezista atât timp cât anunță producătorul decât dacă acorzi atenție unor factori cheie: setările de alimentare, câte aplicații rulează, chiar și temperatura in camera în care lucrezi.
Solutie
Pasi de urmat
Utilizați glisorul de performanță al bateriei Windows
Prima oprire din turneul nostru de îmbunătățire a duratei de viață a bateriei este glisorul de performanță al bateriei, un plus recent la Windows 10. Acesta își propune să grupeze toate setările care afectează durata de viață a bateriei în câteva categorii ușor de înțeles. Compania care a făcut computerul dvs. determină exact ce setări controlează glisorul bateriei.
Utilizați Setările bateriei pe macOS
Laptop-urile Apple MacBook, MacBook Air și MacBook Pro nu au un slider pentru baterie, deși multe dintre aceleași setări descrise mai sus sunt prezente în preferințele pentru economisirea energiei. Pentru a o deschide, faceți clic pe pictograma Lupa Spotlight din colțul din dreapta sus al ecranului, căutați Energy Saver, apoi faceți clic pe fila Baterie.
Simplificați-vă fluxul de lucru: închiderea aplicațiilor și utilizarea modului avion
Luați în considerare activarea modului Avion în Windows sau oprirea Wi-Fi și Bluetooth în macOS dacă știți că veți edita un document fără a avea nevoie de acces web. Pe lângă eliminarea distragerilor, modul Avion elimină o sursă semnificativă de scurgere a bateriei: nu numai radiourile wireless în sine, ci și aplicațiile de fundal și procesele care le folosesc constant, precum actualizatoarele și notificările push.
Închideți aplicații specifice care utilizează multă putere
Mai multe aplicații și procese care rulează pe sistemul dvs. vor explora mai repede durata de viață a bateriei și este posibil să nu utilizați activ tot ceea ce rulează în prezent pe computer. În Windows 10, Aplicația Setări este primul pas pentru a găsi programe care utilizează energie. Introduceți „see which apps are affecting your battery life” în bara de căutare Windows pentru o listă de aplicații care consumă cea mai mare energie. Dacă vedeți o aplicație pe care o utilizați rar, asigurați-vă că o închideți. Adesea, acestea sunt aplicații pe care le-ați deschis în fundal și pe care le-ați uitat, cum ar fi Spotify sau Adobe Reader.
Reglați setările grafice și de display
Dacă aveți un procesor grafic puternic în laptop (în esență, orice al cărui nume începe cu „Nvidia GeForce GTX” sau „AMD Radeon RX”), vă puteți asigura că doar jocurile sau alte aplicații cu intensitate grafică au nevoie să îl folosești. Presupunând că sistemul tău folosește graficele Nvidia GeForce, deschideți panoul de control GeForce (de obicei se găsește în zona de notificare Windows din partea dreaptă a barei de sarcini), apoi faceți clic pe fila Program Settings pentru a atribui fiecare aplicație unui cip specific de procesare grafică . Alocați cipul discret GeForce la jocuri și aplicații de editare foto și video, cum ar fi Adobe Photoshop și Premiere, în timp ce alocați orice altceva cipului integrat.
Pentru a efectua o misiune similară pe un MacBook, căutați Energy Saver și asigurați-vă că opțiunea „Automatic graphics switching” este bifată. Nu aveți același fel de control reglat cu finețe asupra fiecărui program ca în cazul panoului GeForce, așa că va trebui să aveți încredere în judecata macOS atunci când vine vorba de ce aplicație ar trebui să utilizeze un accelerator grafic.


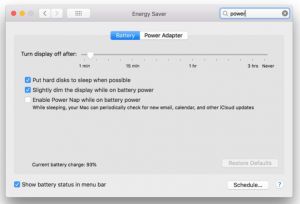
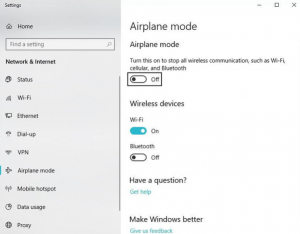

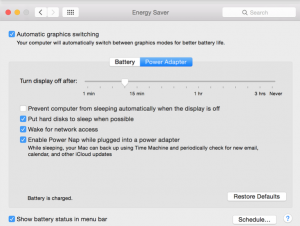
Leave A Comment?