Situatie
Este posibil să utilizați Microsoft Excel pentru a organiza cu ușurință o listă de corespondență. Cu toate acestea, când vă pregătiți să imprimați etichete de corespondență, va trebui să utilizați îmbinarea de corespondență pentru a le crea în Word din lista Excel. Iată cum.

Solutie
Pasi de urmat
Pregătiți lista dvs. de corespondență
Dacă ați creat deja o listă de corespondență în Excel, atunci puteți trece cu siguranță la acest test. Dacă nu ați creat încă lista, în ciuda lipsei funcției etichetei de e-mail a Excel, vă recomandăm să utilizați Excel deoarece este mai bine să organizați și să mențineți date decât folosind o masă Word.
Primul lucru pe care trebuie să-l faceți este să creați un antet de coloană corespunzător datelor care apar în fiecare coloană. Plasați aceste anteturi în primul rând al fiecărei coloane.
Antetele pe care le includeți depind de informațiile pe care intenționați să le utilizați în etichetele de corespondență. Titlurile sunt întotdeauna drăguțe, dar este important să știți ce titlu trece o persoană înainte de a crea etichetele. De asemenea, dacă lista dvs. este destinată companiilor și nu persoanelor individuale, puteți să omiteți antetul “Prenume” și “Ultimul” și pur și simplu să mergeți cu “Nume Companie”. Pentru a ilustra în mod corespunzător pașii, vom merge cu o listă de discuții personale în acest exemplu. Lista noastră va include următoarele titluri:
Nume
Numele de familie
Adresa străzii
Oraș
Stat
Cod postal
Acestea sunt informațiile standard pe care le veți găsi pe etichetele de e-mail. Puteți chiar să inserați imagini în etichetele de corespondență dacă doriți, dar acel pas va veni mai târziu în Word.
După ce ați terminat să creați anteturile, continuați și introduceți datele. După ce ați terminat, lista dvs. ar trebui să arate astfel:

Configurați etichete în Word
Deschideți un document Word gol. Apoi, mergeți la fila “Corespondențe” și selectați “Porniți corespondența în corespondență”.

În meniul derulant care apare, selectați “Etichete”.

Va apărea fereastra “Opțiuni de etichetă”. Aici puteți selecta marca dvs. de etichetă și numărul de produs. După ce ați terminat, faceți clic pe “OK”.

Etichetele dvs. vor apărea acum în Word.
Notă: dacă contururile etichetei nu se afișează, accesați Design> Borders și selectați “View Gridlines”.
Conectați foaia de lucru la Etichetele lui Word
Înainte de a putea transfera datele din Excel pe etichetele din Word, trebuie să conectați cele două. Înapoi în fila “Corespondențe” din documentul Word, selectați opțiunea “Selectați destinatari”.

Va apărea un meniu derulant. Selectați “Utilizați o listă existentă”.

Windows File Explorer va apărea. Utilizați-l pentru a localiza și a selecta fișierul listei dvs. de corespondență. Cu fișierul selectat, dați clic pe “Deschideți”.

Se va afișa fereastra “Select Table”. Dacă aveți mai multe coli în agenda dvs., acestea vor apărea aici. Selectați unul care conține lista dvs. Asigurați-vă că ați activat opțiunea “Primul rând de date conține anteturi de coloane” dacă nu este deja și apoi faceți clic pe “OK”.

Etichetele dvs. sunt acum conectate la foaia dvs. de lucru.
Adăugați câmpuri de corespondență în etichete.
Acum este momentul să adăugați câmpurile de îmbinare a corespondenței în etichetele Word. Selectați prima etichetă, treceți la fila “Corespondențe”, apoi faceți clic pe “Blocare adrese”.

În fereastra “Introduceți blocul de adrese” care apare, faceți clic pe butonul “Comparați câmpurile”.

Se va afișa fereastra “Câmpuri de potrivire”. În grupul “Necesar pentru blocarea adreselor”, asigurați-vă că fiecare setare se potrivește cu coloana din registrul de lucru. De exemplu, “Prenume” trebuie să se potrivească cu “Prenume” și așa mai departe. După ce ați confirmat că totul este setat corect, faceți clic pe “OK”.

Înapoi la fereastra “Introduceți adresa bloc”, verificați previzualizarea pentru a vă asigura că totul arată bine și apoi faceți clic pe “OK”.

Treceți înapoi la fila “Corespondențe” și faceți clic pe “Actualizați etichetele”.

După selectare, trebuie să apară << AddressBlock >> în fiecare etichetă.
Acum, sunteți gata să efectuați îmbinarea de corespondență.
Efectuarea corespondenței de corespondență
Acum, pentru a urmări magia să se întâmple. În fila “Corespondențe”, dați clic pe “Finalizați & Mergeți”.

Din meniul derulant care apare, selectați “Editați documente individuale.”

Va apărea fereastra “Mergeți la un document nou”. Selectați “Toate”, apoi faceți clic pe “OK”.


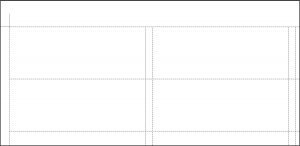
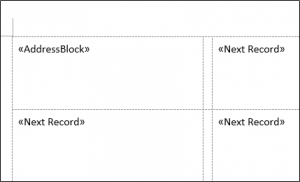
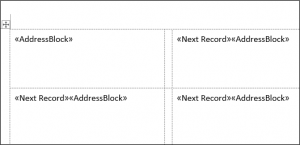
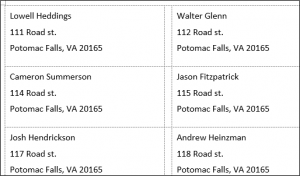
Leave A Comment?