Situatie
Solutie
1. Descărcați și instalați mașina virtuală
- Descărcați VMware Workstation
- Desigur, va trebui să alegeți versiunea corectă pentru sistemul pe care o instalați
- După ce este descărcat, faceți dublu-clic pe programul de instalare pentru a începe instalarea. Va solicita privilegii administrative, așa că sunt de acord cu asta.
- Nu uitați să bifați caseta (dacă nu este deja bifată) cu Adăugați instrumente de consolă VMware Workstation în calea sistemului
- După instalare, reporniți computerul.
2. Creați un ISO Windows 10
Dacă nu aveți deja un fișier ISO Windows 10, puteți crea unul utilizând Instrumentul de creare Windows Media .
Veți avea nevoie de ISO Windows 10 pentru a-l putea rula pe mașina virtuală, așa că acesta este unul dintre cei mai importanți pași ai procesului.
3. Configurați mașina virtuală
- Porniți VMware
- Veți vedea o fereastră cu trei opțiuni. Faceți clic pe Creare o nouă mașină virtuală.
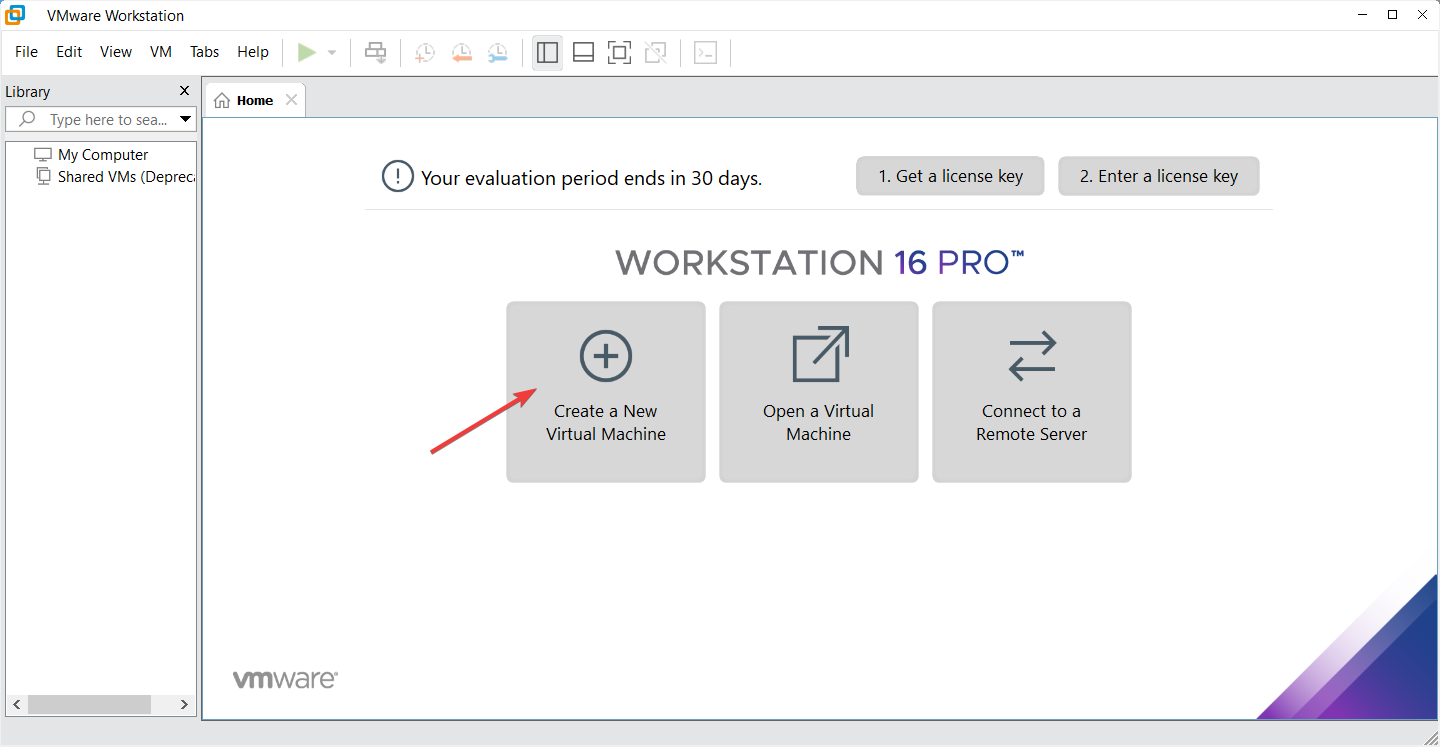
- Va fi întrebat dacă doriți să configurați o configurație tipică sau personalizată. Selectați Tipic și apăsați Următorul
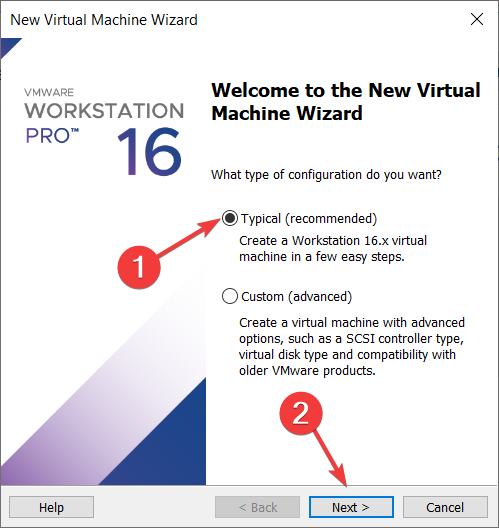
- Acum vi se va solicita să localizați fișierul ISO sau să instalați un sistem de operare mai târziu. Selectați opțiunea ISO fișier imagine disc de instalare , apoi răsfoiți și selectați un fișier ISO Windows 10.
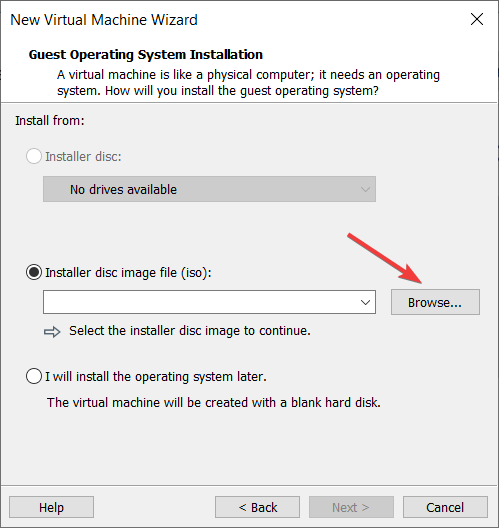
- Selectați tipul de sistem de operare. Selectați Microsoft Windows și alegeți Windows 10 x64 ca versiune, apoi faceți clic pe Următorul.
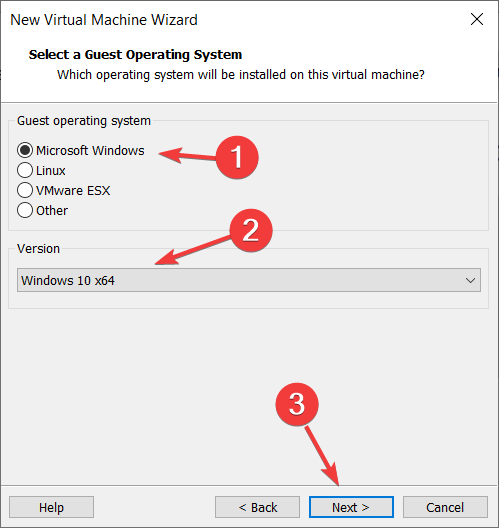
- Acum puteți denumi mașina dvs., astfel încât probabil să tastați Windows 11 și să faceți clic pe Următorul.

- Următorul pas este alocarea spațiului de stocare pentru a fi utilizat de mașina virtuală. Pentru Windows 11 puteți lăsa cel puțin 60 GB pentru stocare și faceți click pe Următorul .
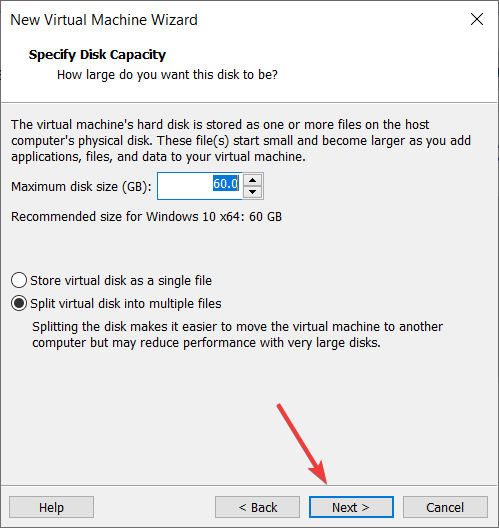

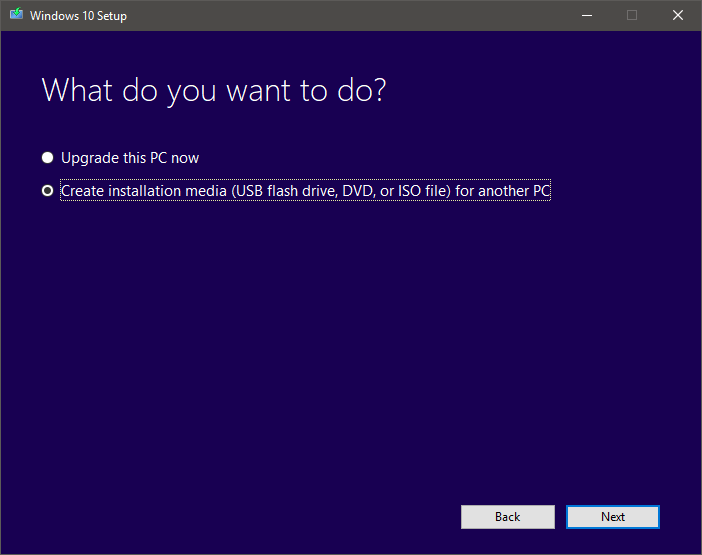

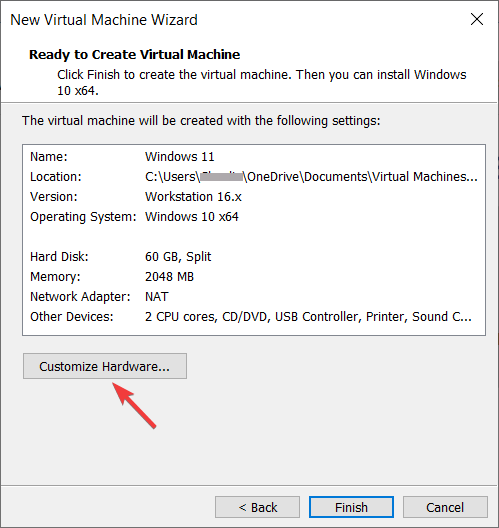 9.Faceți clic pe Închidere, apoi selectați Terminare.
9.Faceți clic pe Închidere, apoi selectați Terminare.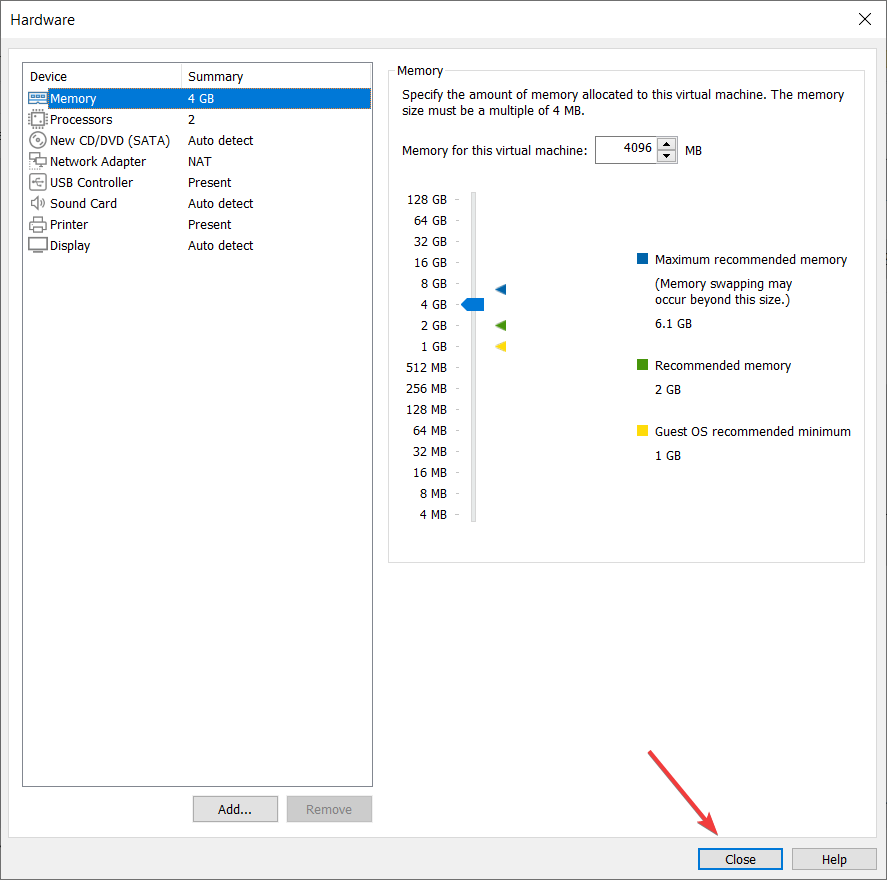
Leave A Comment?