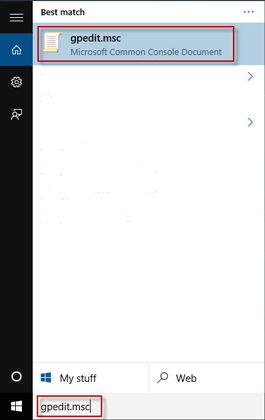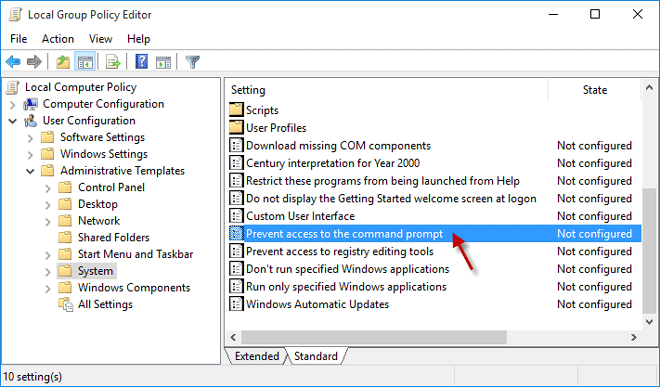Situatie
Command Prompt sau cmd.exe este un utilitar util construit în Windows. Utilizatorii pot folosi Command Prompt pentru a efectua mai multe acțiuni în Windows. Unele dintre acțiuni pot fi sensibile și pot avea efecte asupra Windows. Din această cauză (sau dintr-un alt motiv), vă recomandăm să împiedicați utilizatorii să utilizeze Promptul de comandă în Windows.
Solutie
Pasi de urmat
Deschideți Editorul politicii locale de grup în Windows 10. Apasati tasta Win de pe tastatură si tastați gpedit.msc în caseta de căutare, apoi faceți click pe gpedit.msc.
În Editorul de politică de grup care se deschide, parcurgeți pașii următori. Mai întâi, în panoul din stânga, extindeți User Configuration > Administrative Templates administrative și apoi selectați System. Deci, în panoul din partea dreaptă, veți vedea o setare de politică numită “Prevent access to the command prompt”. Această politică nu este configurată implicit, ceea ce înseamnă că Promptul de comandă este activat și accesibil în mod implicit. Faceți dublu click pe această politică pentru a o activa, dacă doriți să dezactivați promptul de comandă.
Schimbările intră în vigoare imediat, iar Promptul de comandă este dezactivat. De acum înainte, puteți deschide fereastra Prompt Command, dar nu puteți executa nici o sarcină în fereastră. Când deschideți fereastra Prompt Command, acesta va afișa un mesaj în fereastră: Promptul de comandă a fost dezactivat de către administratorul dvs. Apăsați orice tastă pentru a continua, așa cum se arată în imaginea de mai jos.
Ori de câte ori trebuie să activați Prompt Command, setați această politică la Not Configured.
Dezactivați Promptul de comandă utilizând Editorul de registry. Dacă sistemul dvs. Windows 10 nu include Editorul politicii locale de grup, puteți utiliza Editorul de registry pentru a dezactiva Promptul de comandă. Iată pașii.
Deschideți Editorul de Registry în Windows 10. Type “regedit” in meniul de start din Windows 10. Apoi dati click pe regedit ca in imaginea de mai jos.
În panoul din stânga al editorului de registry, navigați la:
KEY_CURRENT_USER Software Policies Microsoft Windows System.
Dacă cheia System nu există sub cheia Windows, trebuie să o creați. Faceți click dreapta pe tasta Windows și selectați New> Key pentru a crea o cheie nouă, apoi denumiți-o System.
În cadrul System, puteți vedea o valoare DWORD numită DisableCMD. Dacă valoarea DisableCMD nu există, trebuie să o creați. Faceți click dreapta pe tasta sistem și selectați New> DWORD (32-bit) Value pentru a crea o nouă valoare DWORD; denumiți noua valoare ca DisableCMD. Datele de valoare ale DisableCMD sunt implicit 0, ceea ce înseamnă că Promptul de comandă este activat și accesibil în mod implicit. Dacă doriți să dezactivați Promptul de comandă, faceți dublu clic pe valoarea DisableCMD și setați datele valorii sale la 2.
În cele din urmă, închideți Editorul de registri. Asta e. Acum, mesajul de comandă a fost dezactivat. Ori de câte ori trebuie să-l activați, trebuie doar să setați datele de valoare DisableCMD la 0 sau să ștergeți această valoare.