Situatie
Pentru editarea “in masa” sau bulk a imaginilor necomprimate (RAW) folosim de regula Adobe Lightroom. Dar daca vrem sa editam si continutul sau sa facem modificari mai complexe o sa fim nevoiti sa importam imagine in Adobe Photoshop. In cazul acesta, cel mai potrivit mod de editare primara a fotografiei este Adobe Camera Raw – un program ce vine instalat impreuna cu Photoshop.
Backup
Nu este nevoie de backup dar este recomand sa folosim aplicatia Adobe Updater pentru a instala ultima versiune de Adobe Camera Raw.
Solutie
Pasi de urmat
Deschidem fisierul RAW cu Adobe Photoshop. Se va deschide automat in Camera RAW unde il vom edita dupa care il putem deschide mai departe in Photoshop pentru a continua editarea la nivel de continut.
In partea de sus avem instrumente ca Zoom, Hand pentru a ne deplasa pe imagine in modul zoom, instrumentul pentru a alege balansul de alb, instrumente pentru crop si indreptarea imaginilor strambe, instrumente pentru indepartare elementelor nedorite (spot removal) si a efectului de ochi rosii, pensula pentru a face ajustari si filtrele.
In partea din dreapta avem diverse tool-uri pentru editare. Ele sunt impartite in tab-uri in functie de utilitatea lor. In tab-ul Basic avem instrumente de editare a balansului de alb, expunerii, claritatii. In tabul Tone Curve putem edita expunerea folosind curbele. In tabul Details sunt intrumentele pentru accentuarea sharp-ului (Sharpening) si reducerea zgomotului de imagine. In tabul HSL putem modifica intensitatea si cantitatea culorilor. In tabul Split Toning sunt instrumente de ajustare a tonurilor de culoare. Lens correction ne oferta tool-uri de corectare a aberatiilor si distorsiunilor create de obiectivele foto. In tabul Effects gasit instrumente de adaugare a diverselor efecte ca Grain sau Vignetare. Camera Calibration ne ofera posibilitatea de a incarca sau seta profile pentru fiecare camera si obiectiv. Aceste profile corecteaza automat imaginile la nivel de distorsiuni, culoare sau expunere.
Vom incepe editarea propriu-zisa cu corectare balansului de alb. Putem folosi tool-ul special din bara de sus si apoi alegem o zona alba/gri din imagine sau putem corecta manual cu slidere-le din dreapta, modificand temperatura si nuanta (temperature/tint). In cazul de fata tool-ul special face imaginea prea “rece” si de aceea voi corecta manual balansul de alb mutand sliderul temperaturii spre cald si nuanta spre verde.
Mai departe, pentru a corecta greselile de compozitie si incadrare, putem taia din imagine folosind intrumentul Crop.
In urmatorul pas trebuie sa corectam expunerea. In cazul de fata vom reduce din expunere pentru a recupera din detaliile pierdute.
Marim contrastul pentru a scoate detaliile din umbre si lumini in evidenta.
Reducem din lumini (Highlights) si luminam zonele umbrite (Shadows).
Pentru a capata o nuanta de alb sau negru mai precisa putem modifica si sliderele Whites si Blacks.
Vom mari si claritatea, vibranta si saturatia pentru a accentua culoarea rosiatica a apusului si detaliile din nori.
In tab-ul Details vom folosi instrumentele de sharpening si noise reduction pentru a face imaginea mai clara si a reduce zgomotul daca este cazul.
Zgomotul de culoare este recomandat sa se reduca pana la 50% si cel de lumina pana la maxim 20% doar daca este cazul.
Sharpening-ul nu se foloseste foarte mult deoarece poate genera zgomot.
Continuam cu editarea culorilor. In cazul de fata vrem sa accentuam rosu, portocaliul, galben in partea de jos si mijloc si verde si albastru in partea de sus, unde este cerul.
Mai departe folosim functia de Spit Toning pentru a crea nuante diferite in imagine in functie de gust.
Se foloseste sliderul pentru a alege nuanta (culori de baza) atat pentru Lumini cat si pentru Umbre.
Apoi se seteaza Saturatia nuantelor. Cu cat mai saturate cu atat mai intense.
In urmatorul pas vom corecta distorsiunile de imagine in Lens Corrections. Aici trebuie ales modelul camerei si al obiectivului.
Distorsiunile si vignetarea se mai pot corecta manual cu sliderele de mai jos.
In final, alegem butonul Save Image pentru a salva si converti imaginea. Putem alege din mai multe optiuni si formate.
Se mai poate selecta apoi Open Image pentru a se salva si deschide in Photoshop pentru editare de continut.

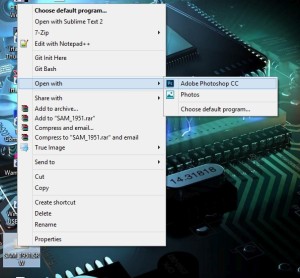

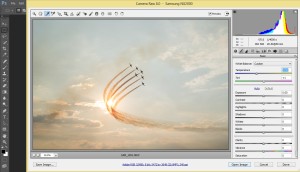
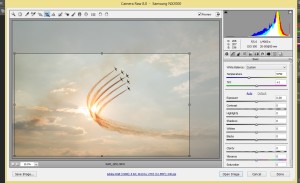
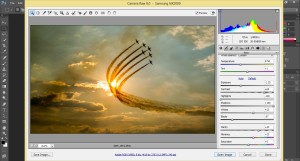



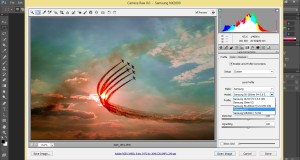

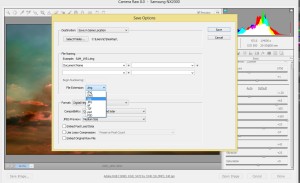



Leave A Comment?