Situatie
Dxwsetup.exe – Bad Image este un mesaj de eroare frecvent întâlnit de utilizatori în timp ce încearcă să ruleze orice program sau joc care utilizează DirectX. Problema este frecvent întâlnită în timpul rulării jocului descărcat, ajungând să afișeze mesajul de eroare pe ecran:

Cu toate acestea, pentru unii utilizatori, descărcarea și instalarea runtime-ului DirectX pe computerul lor Windows a funcționat pentru a rezolva eroarea. Dar pentru unii, ei nu pot instala DirectX și încă văd eroarea.
Solutie
Pasi de urmat
Run SFC Scan
Este bine cunoscut faptul că 0xc000012f – Starea de eroare a imaginii proaste este în general cauzată de un fișier de sistem deteriorat. Puteți utiliza System File Checker (SFC) pentru a efectua o verificare amănunțită a integrității fișierului. După aceea, poate repara automat toate fișierele de sistem corupte.
Urmați pașii dați pentru a face acest lucru:
– Deschideți „Command Prompt (Admin)” apăsând simultan Windows + X Introduceți următoarele în linia de comandă și apăsați Enter
– după fiecare
– sfc /scannow
– sfc /scannow /offbootdir=c:\ /offwindir=c:\windows
– apasati enter
Dezinstalează Windows Update
Dacă eroarea a apărut după instalarea unei anumite actualizări Windows, încercați să dezinstalați actualizarea. Urmați pașii pentru a face acest lucru:
– Deschideți Panoul de control din caseta de căutare
– Faceți click pe „Programe și caracteristici”
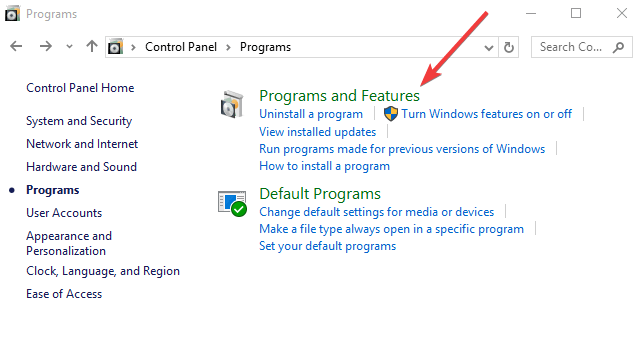
– Apoi faceți click pe „Vedeți actualizările instalate” în panoul din stânga
– Faceți click pe „Dezinstalare” pe versiunea de actualizare a Windows și reporniți computerul.
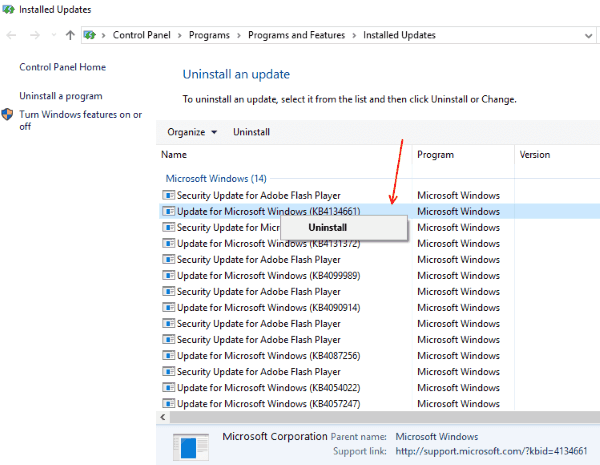
Reinstalați Programul
Există posibilitatea ca programul/jocul pe care l-ați instalat să fie depășit sau ca unele fișiere să fie corupte. Pur și simplu, dezinstalați și apoi reinstalați-l.
Urmați instrucțiunile date:
– Apăsați butonul de pornire Windows
– Faceți click pe Panou de control Accesați Programe și caracteristici
– Localizați programul respectiv și faceți click dreapta pe el, apoi dezinstalați programul care provoacă eroarea
– Rulați din nou configurarea programului pentru a-l reinstala.
Încercați să rulați instrumentul de diagnosticare DirectX
Aici trebuie să încercați să rulați Instrumentul de diagnosticare DirectX, deoarece acest lucru poate funcționa pentru a rezolva eroarea DirectX.
Urmați pașii dați pentru a face acest lucru:
– Apăsați tasta Windows + R de pe tastatură.
– Și în caseta de rulare > tastați dxdiag și apăsați Enter
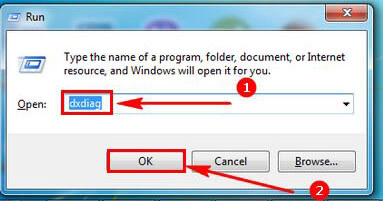
– Acum faceți click pe butonul Da, deoarece vedeți solicitarea dacă trebuie să verificați că toate driverele sunt semnate digital.
– Apoi, verificați dacă vă confruntați cu vreo problemă cu afișajul sau fila de sunet.
Instalați Visual C++ Redistributable pentru Visual Studio
Instalarea celei mai noi versiuni a Visual Studio Redistributable de la Microsoft a funcționat pentru mulți utilizatori pentru a rezolva eroarea Dxwsetup.exe – Imagine greșită pe Windows 10. Prin urmare, este recomandat să încercați să îl instalați, urmați pașii dați pentru a face acest lucru:
– Vizitați site-ul web oficial Microsoft Alegeți versiunea corectă a programului (de exemplu, 32 de biți pentru utilizatorii de Windows pe 32 de biți sau 64 de biți pentru utilizatorii de 64 de biți)
– Deschideți fișierul de instalare
– Urmați instrucțiunile de pe ecran
– Verificați după instalare pentru a vedea dacă eroarea persistă.
Perform a Clean Boot
O pornire curată poate ajuta la determinarea motivului codului de eroare. Problema apare de obicei dintr-o aplicație terță parte sau dintr-un proces de lansare care rulează în fundal.
– Faceți click pe butonul Start și tastați MSConfig în bara de căutare
– Apoi selectați Configurare sistem, deschideți „fila Servicii”
– Faceți click pe bifa din caseta de selectare „Ascunde toate serviciile Microsoft”

– Faceți click pe butonul „Dezactivați toate”.
– Acum deschideți Managerul de activități apăsând tastele Ctrl + Shift + Esc Faceți clic dreapta pe toate elementele de pornire și faceți clic pe Dezactivare.
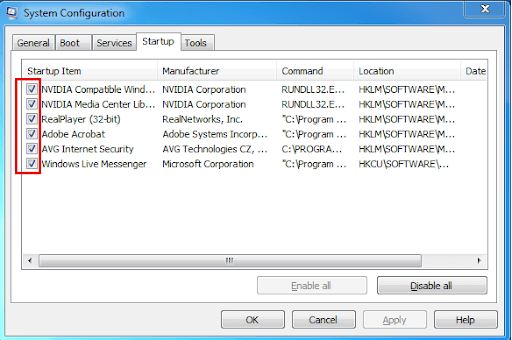
În sfârșit, închideți Managerul de activități.
Dezactivarea și reactivarea proceselor de pornire unul câte unul poate ajuta la localizarea erorii și apoi la corectarea instantanee.

Leave A Comment?