Situatie
Eroarea Cod rezultat: E_FAIL (0x80004005) apare atunci când VirtualBox nu poate deschide mașina cutiei virtuale. În general, eroarea este întâlnită dacă există o problemă cu scurgerea memoriei și funcționează corect cu studioul vizual. În ciuda acestui fapt, există și factori care cauzează eroarea e_fail (0x80004005), cum ar fi VirtualBox învechit, virtualizarea este dezactivată în BIOS, funcția de integritate a memoriei interferează cu procesul și așa mai departe.
Solutie
Pasi de urmat
Restart & Disable Hyper-V via Command Prompt
Începând cu versiunea 6.0, VirtualBox are capacitatea de a interacționa cu API-ul Hyper-V, permițându-i să ruleze împreună cu Hyper-V. Dacă utilizați o versiune anterioară de VirtualBox, este posibil să nu fie compatibilă cu Windows Hyper-V. Când Hyper-V este activat, VirtualBox Virtual Machines nu va porni. Repornirea hypervisorului va reîmprospăta sistemul și va șterge toate fișierele corupte care cauzează eroarea. De asemenea, ajută la ștergerea oricăror probleme de memorie care ar putea cauza eroarea, precum și orice alte probleme legate de hardware.
Iată câteva instrucțiuni pentru a reporni Hypervisor.
– Apăsați tasta Windows și în caseta de căutare introduceți CMD.
– Faceți click dreapta pe promptul de comandă și alegeți opțiunea Run as administrator.
– Lansați promptul de comandă cu drepturi de administrator.
– Tastați următoarea comandă în fereastra de comandă și apăsați tasta Enter pentru a o executa:
bcdedit /set hypervisorlaunchtype off
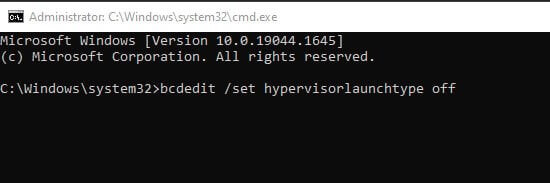
Dacă utilizați mai multe sisteme de operare, executați comanda de mai jos.
bcdedit /set {current} hypervisorlaunchtype off
Reporniți sistemul și acum verificați dacă eroarea este remediată. Dar dacă încă vedeți eroarea, atunci puteți activa Hyper-V. Lansați promptul de comandă cu drepturi de administrator. Executați următoarea comandă.
bcdedit /set hypervisorlaunchtype auto
Reporniți sistemul și lansați din nou mașina virtuală.
Check the VM XML File
Dacă întâmpinați eroarea E_FAIL (0x80004005), ar trebui să mergeți la directorul „C:\Users\COMPUTER_NAME\..VirtualBox\Machines\VM_NAME” și să căutați două fișiere:
- VM_NAME.xml-prev
- VM_NAME.xml-tmp
VirtualBox necesită un fișier XML pentru a porni un VM, dar când apare eroarea, fișierul „VM_NAME.xml” nu este prezent. Pentru a rezolva această problemă, trebuie să copiați fișierul „VM_NAME.xml-prev” și să-l redenumiți în „VM_NAME.xml”. Odată ce este finalizat, reporniți VirtualBox și problema ar trebui rezolvată.
Install VBoxDrv.inf Manually
Driverul VBoxDrv.inf este esențial pentru VirtualBox, totuși, uneori, acesta nu poate fi instalat corect din cauza problemelor de permisiune. Acest lucru va face ca mașina virtuală să nu pornească, rezultând codul rezultat VirtualBox: E_FAIL (0x80004005).
Pentru a rezolva acest lucru, VBoxDrv.inf ar trebui să fie instalat manual.
– Pentru a face acest lucru, localizați inf în folderul de instalare VirtualBox (în mod implicit, este C:\Program Files\Oracle\VirtualBox\drivers\vboxdrv).
– Faceți click dreapta pe fișier și selectați opțiunea de instalare.
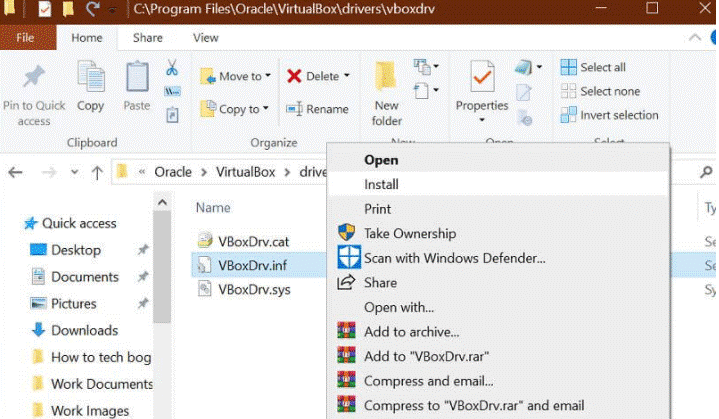
Enable Virtualization in BIOS
Activarea virtualizării în BIOS oferă un suport mai bun pentru mașinile virtuale și aplicațiile asociate acestora. Acest lucru poate ajuta la reducerea erorilor cauzate de incompatibilitatea dintre mașina virtuală și hardware-ul de bază, precum și la îmbunătățirea performanței generale. În plus, poate ajuta la reducerea apariției codului E_FAIL, deoarece acesta poate fi cauzat de lipsa resurselor disponibile pentru mașina virtuală.
– Apăsați tasta Windows + I pentru a deschide Setări.
– Apoi, apăsați pe opțiunea Actualizare și securitate din listă.
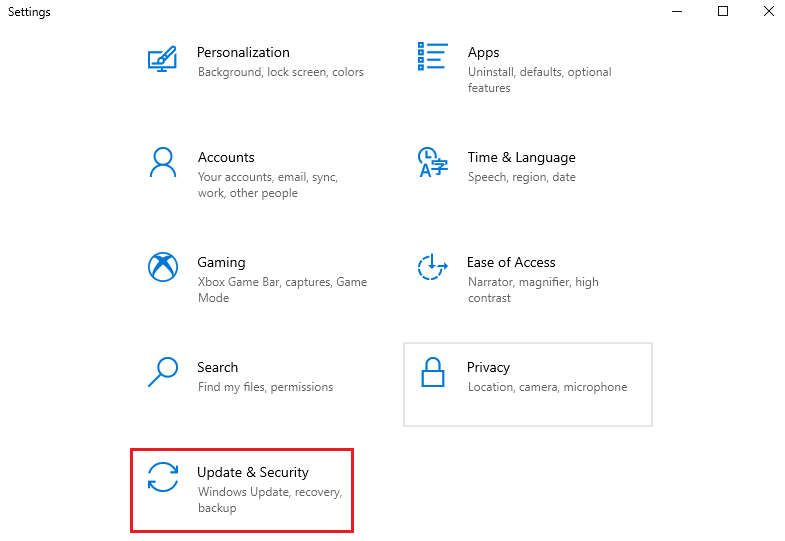
– Apoi, accesați fila Recuperare și faceți click pe butonul Reporniți acum din meniul de pornire avansată, așa cum se arată.
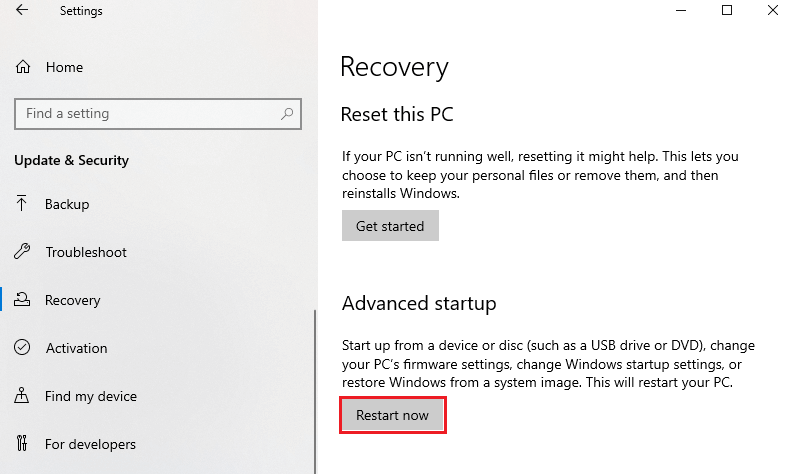
– Așteptați până când computerul repornește și căutați fila Opțiuni CPU, care poate fi într-un panou Modul avansat și navigați la meniul de configurare/setări CPU.
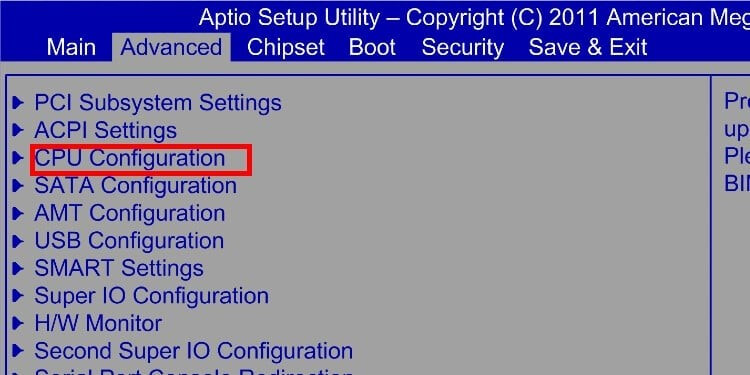
– Localizați opțiunea Tehnologie de virtualizare, care poate fi afișată ca Intel Virtualization sau AMD-V pentru procesoarele Intel sau AMD sau SVM pentru unele sisteme.
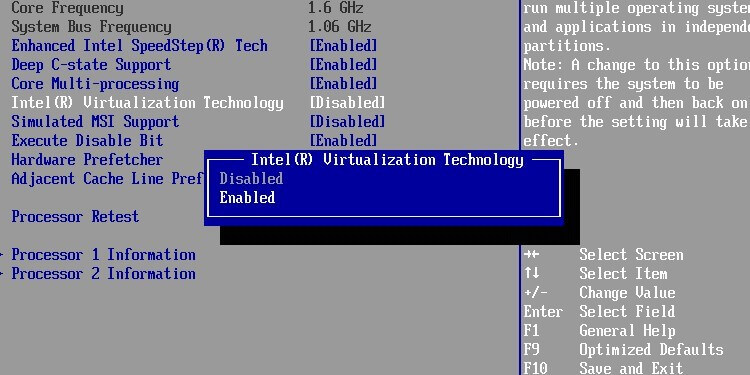
– Activați virtualizarea hardware selectând caseta de lângă aceasta sau setând-o la Activat în meniul drop-down. Nu uitați să salvați modificările înainte de a ieși din meniul BIOS, apoi reporniți computerul pentru ca setările să devină active.
Update VirtualBox
Actualizarea VirtualBox poate ajuta la remedierea codului E_FAIL (0x80004005), asigurându-vă că toate componentele mașinii virtuale rulează pe cea mai recentă versiune a software-ului. Aceasta poate include actualizarea sistemului de operare, a mașinii virtuale și a oricăror alte componente care fac parte din mașina virtuală. În plus, instalarea celei mai recente versiuni a VirtualBox Guest Additions poate ajuta, de asemenea, la rezolvarea problemei. Lansați VirtualBox și faceți click pe Fișier și apoi pe Verificați actualizări. Așteptați până când cea mai recentă versiune este verificată pe internet.
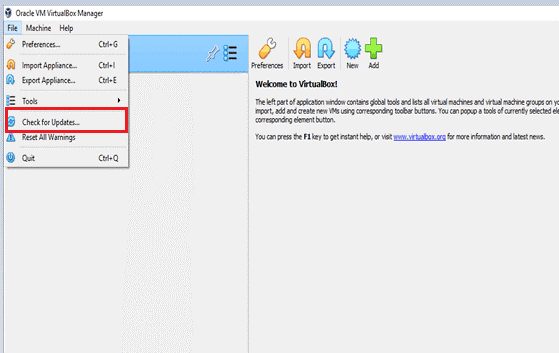
– Dacă găsiți cea mai recentă versiune descărcabilă a fișierului, faceți clic pe linkul de descărcare.
– Așteptați până când cel mai recent VirtualBox este descărcat de pe internet.
– După ce ați descărcat fișierul de configurare VirtualBox, închideți programul și rulați fișierul de configurare ca administrator.
– Selectați butonul Următorul pentru a continua procesul de instalare.
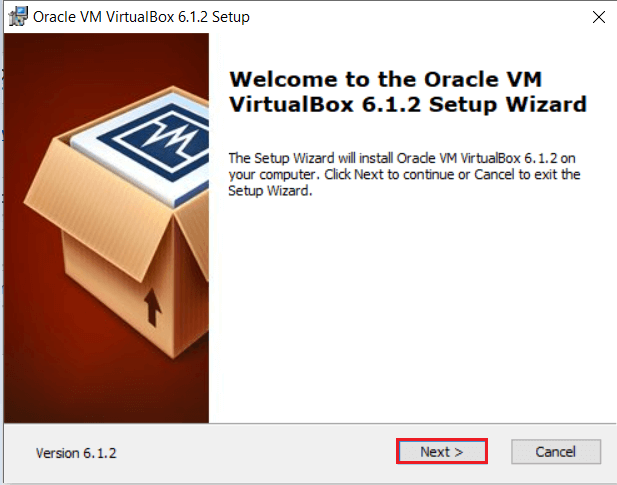
– Alegeți și configurați caracteristicile pe care doriți să le instalați în configurația personalizată.
– Continuați cu crearea comenzilor rapide pentru meniul Start și desktop.
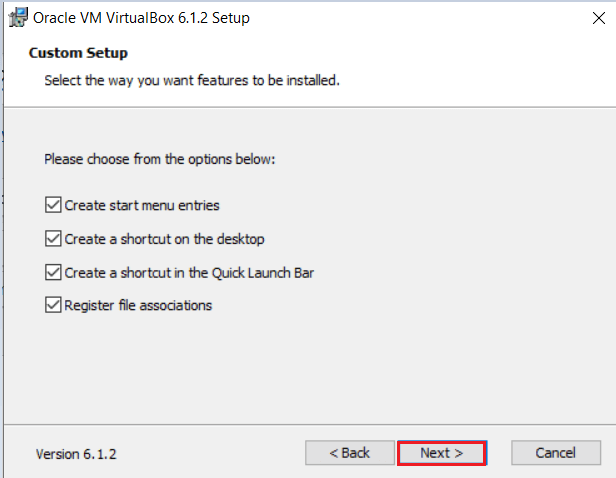
– În fereastra de avertizare, faceți clic pe Da pentru a continua.
– Acum, faceți click pe Instalare în fereastra Gata de instalare.
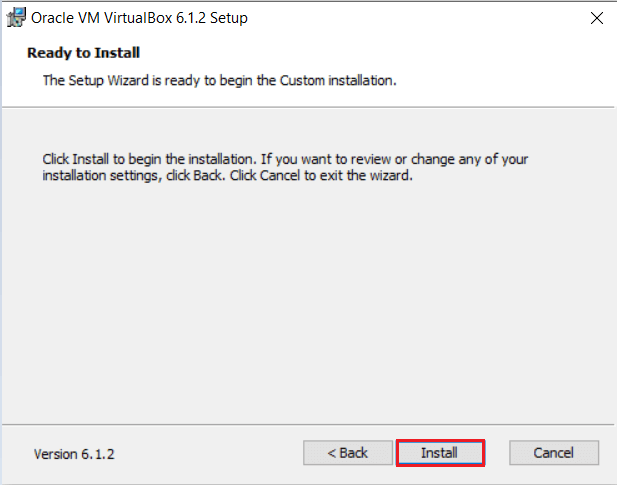
– Acum, lansați VirtualBox și faceți clic pe Descărcare. Aceasta descarcă cea mai recentă versiune a software-ului Extension Pack.
– Faceți click pe Instalare odată ce pachetul de extensii este descărcat.
– Dacă vi se solicită o fereastră care spune că este instalată o versiune mai veche a pachetului, faceți clic pe Upgrade pentru a continua.
– Acum, acceptați acordul de licență Extension Pack.
– Acum, faceți click pe OK odată ce instalarea este finalizată și faceți clic pe Ștergere pentru a elimina pachetele descărcate.
Disable Hypervision Processes
Pentru versiunile de VirtualBox până la 5.X inclusiv, nu este posibil să rulați mașini virtuale cu Hyper-V activ. Deoarece Hyper-V consumă o cantitate semnificativă de resurse de virtualizare, împiedică VirtualBox să lanseze o VM.
Prin urmare, pentru a corecta problema, toate procesele Hyper-V trebuie dezactivate. Urmați aceste instrucțiuni pentru a dezactiva toate procesele Hypervision de pe sistemul dumneavoastră.
– Apăsați Windows + I pentru a deschide Setări > Aplicații > Funcții opționale pentru a accesa expertul Activare sau dezactivare a funcțiilor Windows.
– Căutați și deselectați opțiunile de mai jos:
Hyper-V, Containere, Platforma de hiperviziune Windows, Subsistemul Windows pentru Linux.
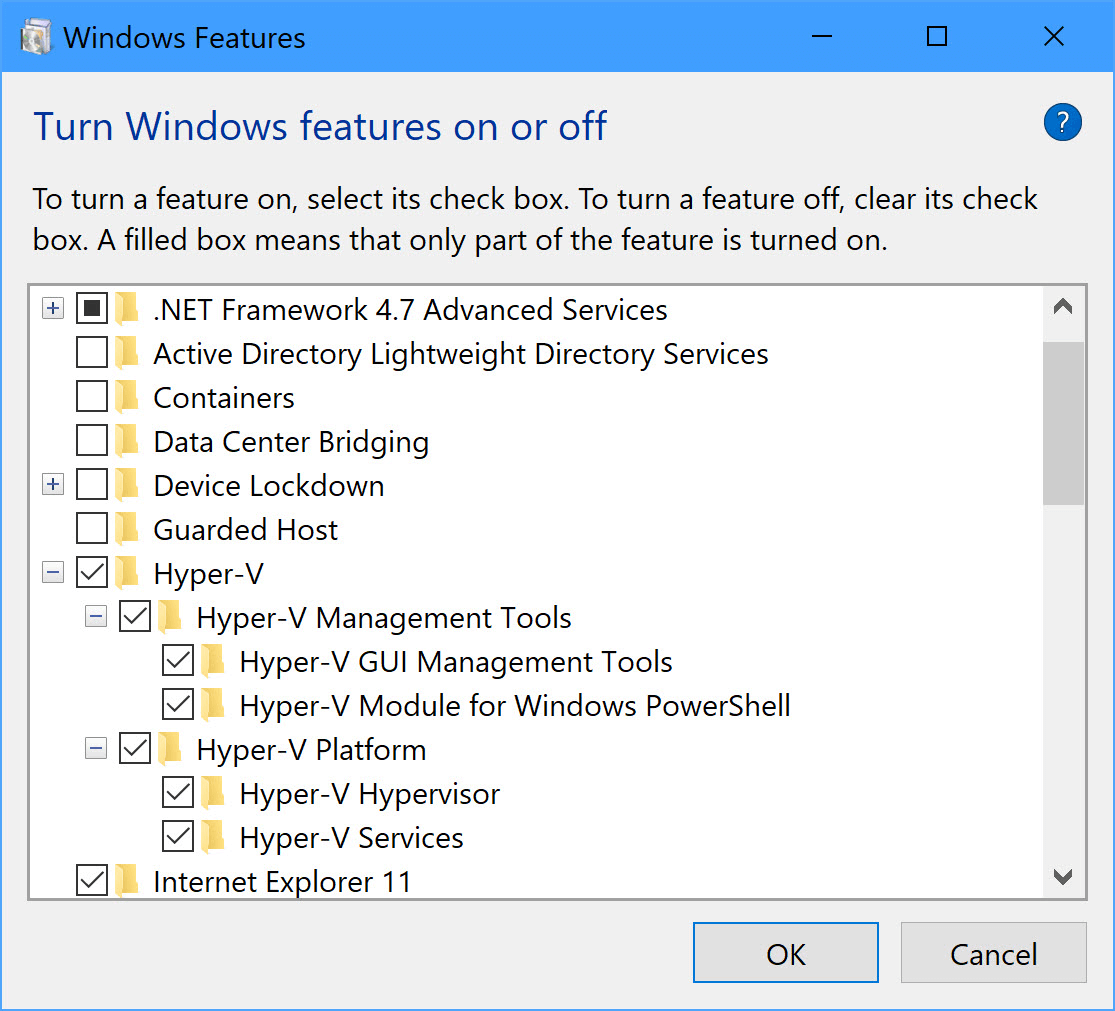
– Închideți expertul și deschideți linia de comandă cu drepturi administrative.
– Introduceți bcdedit /set hypervisorlaunchtype off în linia de comandă și apăsați Enter.
– Reporniți computerul și verificați dacă codul rezultat: E_FAIL (0x80004005) este remediat sau mergeți la următoarea soluție.
Disable Device Guard or Credential Guard
Device Guard și Credential Guard folosesc tehnologia de virtualizare pentru a vă proteja computerul și acreditările de orice amenințări externe. Cu toate acestea, activarea acestei caracteristici va reduce resursele de virtualizare disponibile și poate provoca erori. Deci, pentru a preveni eroarea aici, se recomandă să urmați metoda de mai jos pentru a dezactiva caracteristica.
– Faceți click pe pictograma Windows și în caseta de căutare introduceți CMD.
– Acum faceți click dreapta pe promptul de comandă și alegeți opțiunea Run as administrator.
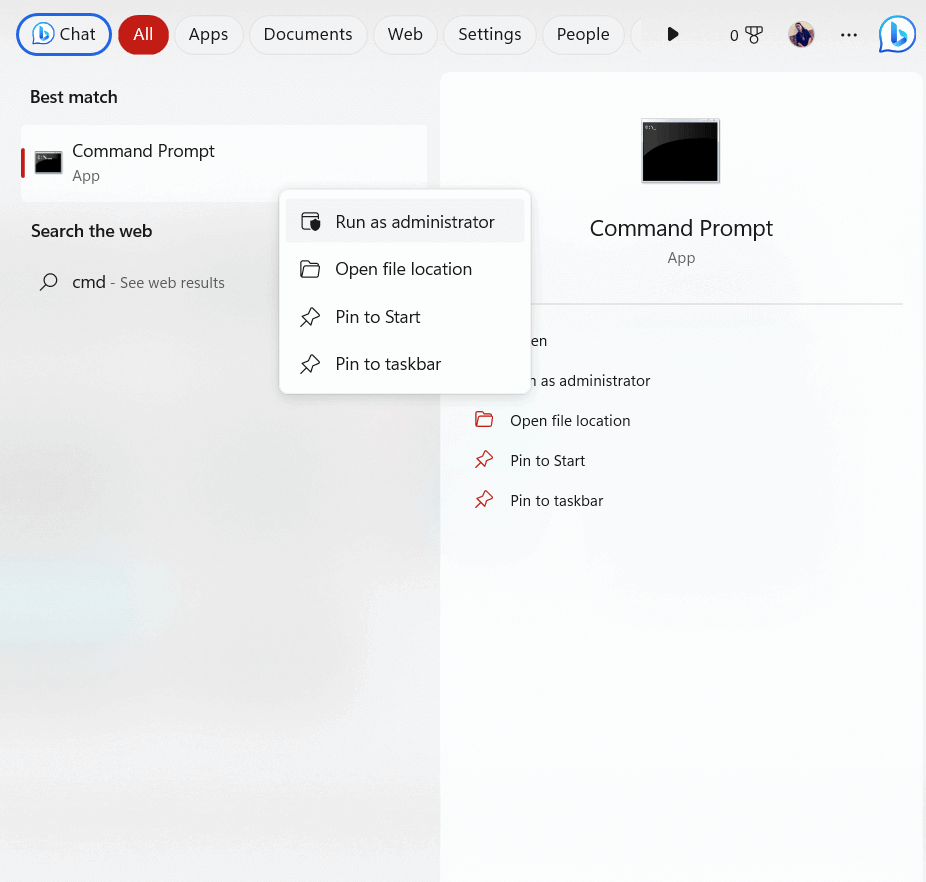
Lansați comanda cu drepturi de administrator și introduceți următoarele comenzi.
mountvol X: /s
copy %WINDIR%\System32\SecConfig.efi X:\EFI\Microsoft\Boot\SecConfig.efi /Y
bcdedit /create {0cb3b571-2f2e-4343-a879-d86a476d7215} /d “DebugTool” /application osloader
bcdedit /set {0cb3b571-2f2e-4343-a879-d86a476d7215} path “\EFI\Microsoft\Boot\SecConfig.efi”
bcdedit /set {bootmgr} bootsequence {0cb3b571-2f2e-4343-a879-d86a476d7215}
bcdedit /set {0cb3b571-2f2e-4343-a879-d86a476d7215} loadoptions DISABLE-LSA-ISO
bcdedit /set {0cb3b571-2f2e-4343-a879-d86a476d7215} device partition=X:
mountvol X: /d
Disable Memory Integrity
Ca și în situația de mai sus, Memory Integrity utilizează virtualizarea pentru a separa activitățile în timp ce vă apără sistemul de bază de pericolele externe. Dar acest lucru poate cauza eroarea codului rezultat: e_fail (0x80004005), așa că ar trebui să dezactivați caracteristica de integritate a memoriei și să verificați dacă aceasta funcționează pentru dvs. Urmați aceste instrucțiuni pentru a face acest lucru.
– Conectați-vă la computer ca administrator, apăsați tasta Windows de pe computer și tastați Windows Security în meniul de căutare.
– Apoi, faceți click pe Deschidere.
– Acum, comutați la fila Securitate dispozitiv din panoul din stânga.
– Apoi, faceți click pe opțiunea Detalii de izolare de bază, așa cum se arată.
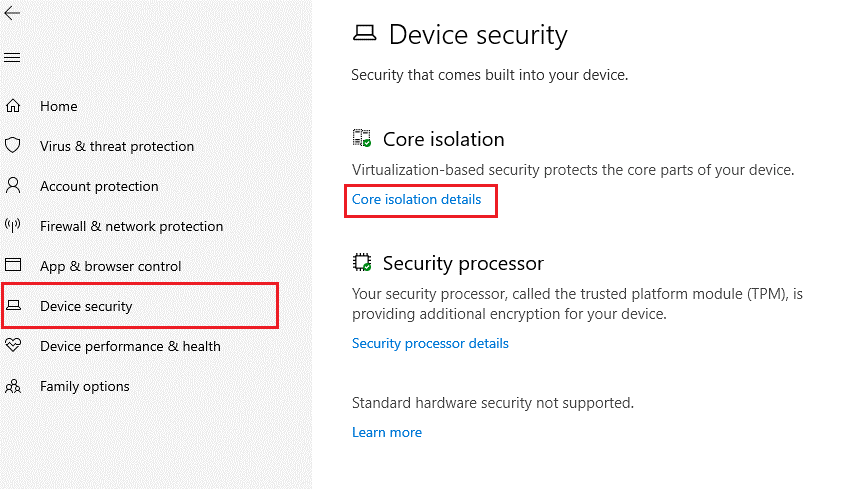
– Acum, dezactivați setarea de integritate a memoriei, așa cum se arată mai jos.
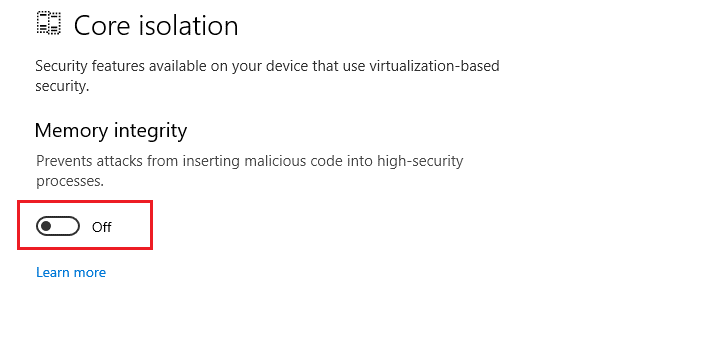
– Reporniți computerul când vi se cere.
Daca problema nu a fost rezolvata, reinstalam Virtualbox in windows.

Leave A Comment?