Situatie
Panoul de control NVIDIA care nu este afișat este raportat de mulți utilizatori de plăci grafice NVIDIA, deoarece panoul de control NVIDIA lipsește din meniul contextual al desktopului, desktop, meniul Start și panoul de control Windows.
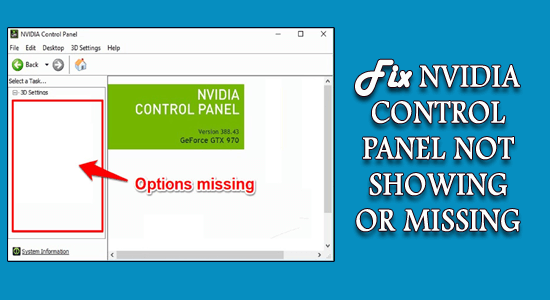
Solutie
Pasi de urmat
Reporniți serviciul NVIDIA
Serviciul NVIDIA corupt sau deteriorat este un alt motiv posibil pentru apariția acestei probleme. Cu toate acestea, puteți aduce serviciul NVIDIA înapoi la condiții normale de lucru prin repornirea serviciului. Puteți reporni serviciile legate de NVIDIA urmând aceste instrucțiuni de mai jos:
– Apăsați tastele Windows + R pentru a deschide caseta de dialog Run.
– Tastați services.msc în caseta de text Run și apăsați tasta Enter.

– În fereastra Servicii, faceți click dreapta pe serviciul NVIDIA.
– Selectați opțiunea Restart din meniul contextual.
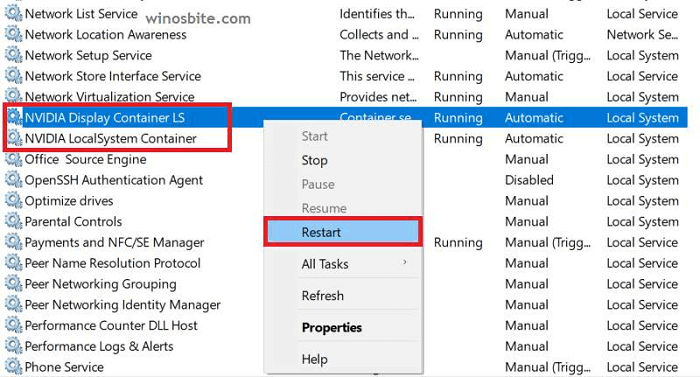
Dacă serviciul nu mai funcționează, apoi selectați Start din listă. Sper că acest lucru funcționează pentru a rezolva problema, dar dacă nu se întâmplă nimic, atunci încercați următoarea soluție.
Afișați panoul de control NVIDIA
Dacă a început să lipsească panoul de control NVIDIA după actualizarea computerului la cea mai recentă versiune, atunci este posibil ca noua actualizare Windows să fi modificat setările grafice de pe computer. În această situație, panoul de control NVIDIA va dispărea sau va fi ascuns. Aici, pentru a remedia problema, trebuie să afișați panoul de control NVIDIA. Pentru a face acest lucru, urmați acești pași:
– Apăsați tastele Windows + S și introduceți panoul de control în caseta de căutare.
– Selectați Panoul de control din listă.

– În fereastra Panoului de control, faceți click pe Vizualizare după și selectați opțiunea Pictograme mari.
– Apoi, faceți click pe Panoul de control NVIDIA.
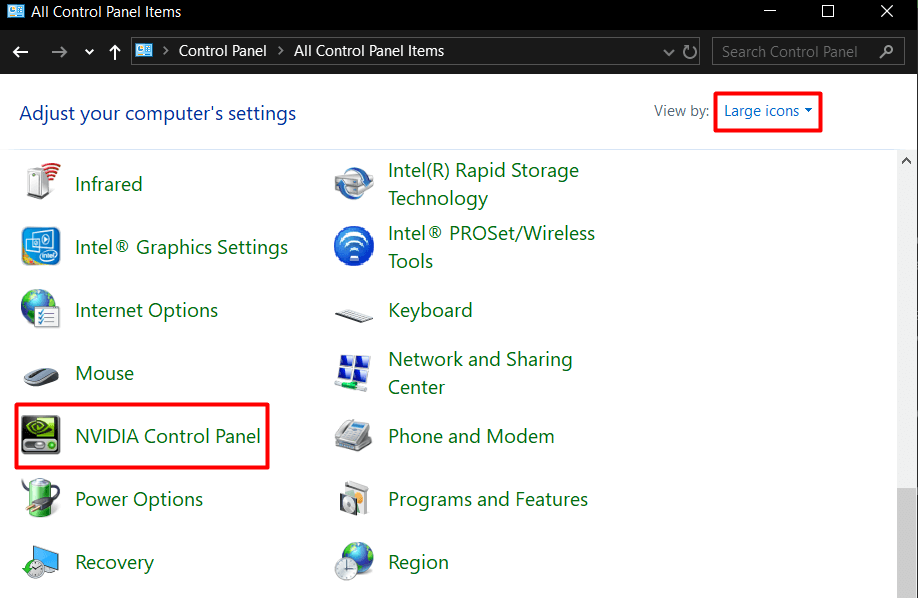
– Acum, accesați fila Desktop > selectați Adăugare meniu contextual pentru desktop.
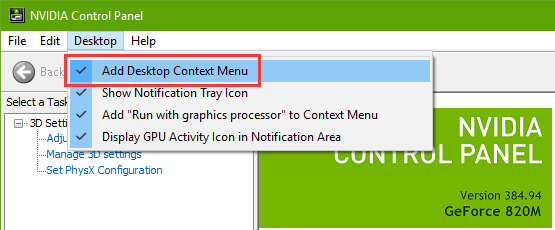
– În cele din urmă, faceți click dreapta oriunde pe desktop și verificați dacă puteți vedea panoul de control NVIDIA sau nu.
Încercați să lansați manual panoul de control NVIDIA
Dacă tot, nu puteți găsi panoul de control NVIDIA care lipsește pe sistemul dvs. Apoi, aici se sugerează să lansați manual panoul de control NVIDIA. Acest lucru a funcționat pentru mulți utilizatori pentru a rezolva problema, așa că aici se recomandă să urmați pașii dați unul câte unul:
– Faceți click pe folderul My Computer și accesați folderul C Drive.
– Acum localizați folderul Fișiere program și în folderul Fișiere program este posibil să vedeți folderul NVIDIA Corporation
– Dar dacă nu puteți vedea folderul NVIDIA Corporations aici, atunci localizați-l în folderul Program Files (x86) și, așa cum vă aflați în folderul NVIDIA Corporation > deschideți Control Panel Client și căutați nvcplui
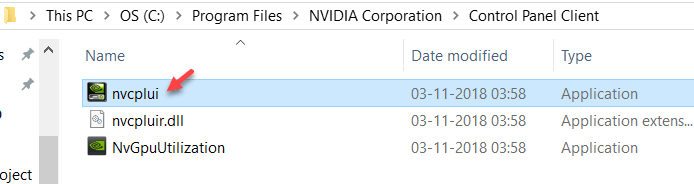
– Apoi faceți click dreapta pe fișierul nvcplui și alegeți Executare ca administrator .
Mai mult, puteți crea și comanda rapidă NVIDIA Control Panel pe desktop făcând click dreapta pe meniul nvcplui. Sper că acest truc funcționează pentru a rezolva problema.
Încercați să instalați aplicația Nvidia Control Panel din Microsoft Store
Puteți instala manual aplicația Nvidia Control Panel din Microsoft Store pentru a rezolva problema care nu afișează sau lipsește panoul de control NVidia. Aici urmează instrucțiunile date:
– Apăsați Windows + I pentru a deschide Setări
– Faceți click pe Aplicații și apoi pe Aplicații și caracteristici.
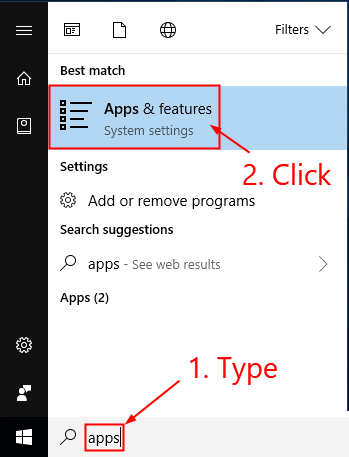
– Acum, în caseta de căutare situată Panoul de control Nvidia.
– Dacă panoul de control Nvidia este deja instalat, dezinstalați-l.
– Si după aceea mergi la panoul de control Nvidia, instalează Link în Microsoft Store și instalează-l.
Actualizați driverul grafic
Următorul motiv potențial pentru a obține opțiunea care lipsește Panoul de control NVIDIA în problema Windows 10/11 este rularea versiunii învechite a driverului plăcii grafice. Dacă este același caz cu dvs., atunci actualizarea driverului grafic poate rezolva problemele driverului Nvidia. Apăsați simultan tastele Windows + X. Faceți click pe Manager dispozitive.

– În fereastra Device Manager, faceți clic pe Display Adapters.
– Faceți click dreapta pe driverul NVIDIA și selectați opțiunea Actualizare driver din meniul contextual.
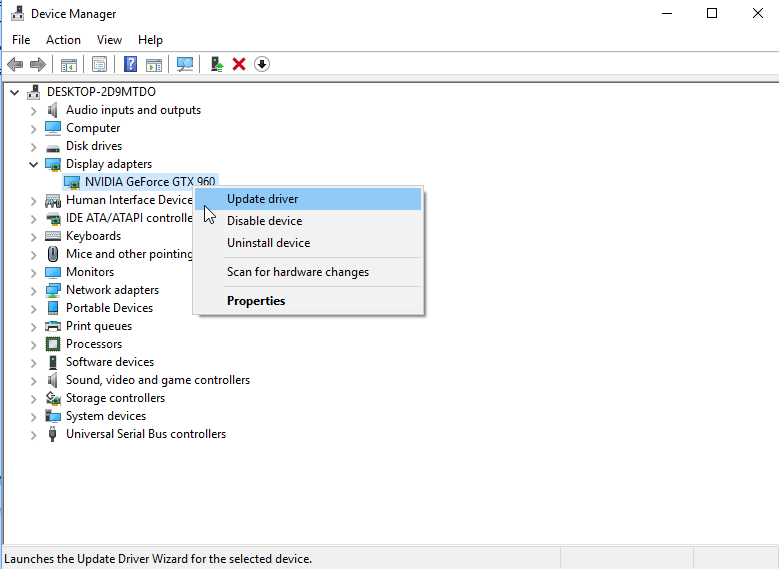
– În fereastra următoare, selectați opțiunea Căutați automat software-ul de driver actualizat.
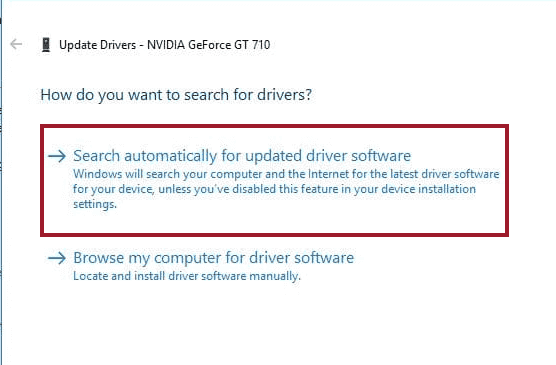
– Acum, Windows va căuta automat cea mai recentă versiune a driverului de dispozitiv și o va instala pe computer.
Reinstalați driverul NVIDIA
Panoul de control NVIDIA nu deschide o problemă poate apărea și dacă driverul dvs. NVIDIA este incompatibil cu computerul cu Windows 10. Puteți dezinstala și reinstala driverul pentru a rezolva această problemă.
– Apăsați tastele Windows + R > tastați devmgmt.msc în fereastra Run > faceți click pe butonul OK.

– În fereastra Manager dispozitive, faceți clic pe Adaptoare de afișare pentru a extinde secțiunea.
– Faceți click dreapta pe driverul NVIDIA și selectați Dezinstalare dispozitiv.
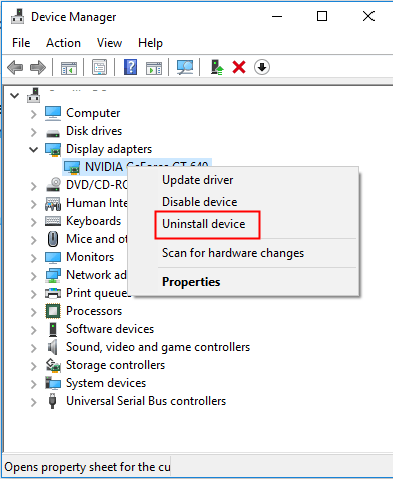
– Odată terminată dezinstalarea, reporniți computerul.

Leave A Comment?