Situatie
Steam Link este o aplicație gratuită care vă permite să vă îmbunătățiți experiența de joc pe numeroase platforme, cum ar fi televizorul, smartphone-ul sau tableta. Îl puteți folosi pentru a încerca mai multe tipuri de aceste dispozitive, inclusiv controlerul Steam și o varietate de tastaturi, mouse și controlere populare. Un număr mare de jucători folosesc Steam Link. Cu toate acestea, deoarece jocurile pe care le jucați sunt încărcate și jucate de pe computer, multe persoane observă latența sau întârzierea legăturii Steam atunci când utilizează Steam Link.
Solutie
Pasi de urmat
Cum se configurează Steam Link pe computerul tău Windows?
Descărcați și instalați Steam pe computerul dvs. Windows, apoi deschideți-l și conectați-vă la contul dvs. Puteți sări peste acest pas dacă aveți deja instalat Steam. Folosind adaptorul furnizat, conectați Steam Link la o sursă de alimentare. Utilizați un cablu HDMI pentru a conecta Steam Link la televizor. Utilizați portul USB de pe Steam Link pentru a conecta un controler Steam, o tastatură/mouse USB, un controler Xbox 360 cu fir/ fără fir, un controler Xbox One cu fir sau un gamepad fără fir Logitech. Porniți televizorul, apoi conectați Steam Link la intrarea HDMI și configurați Steam Link urmând instrucțiunile de pe ecran. După aceea, conectați-vă la computerul care rulează Steam.
Folositi cablul de internet
În această primă soluție, vă recomand să utilizați un cablu Ethernet pentru a vă conecta la o rețea cu fir. Deci, urmați instrucțiunile de mai jos pentru a face acest lucru: Conectați Steam Link la router folosind un cablu Ethernet. Utilizați un fir Ethernet pentru a conecta computerul de jocuri la routerul dvs. Puteți asigura performanță ridicată pentru streamingul jocului dvs. conectând computerul de jocuri la router. Când utilizați Steam Link și vă confruntați cu Steam Link Lag, cablul Ethernet obișnuit este elementul perfect de utilizat pentru conexiunile prin cablu. Cu toate acestea, dacă aveți un router vechi, conexiunea Ethernet va avea performanțe slabe.
Alăturați-vă unei rețele fără fir care funcționează la 5 GHz.
Conectați-vă computerul de joc și Steam Link la o rețea Wi-Fi de 5 GHz fără ezitare. Asigurați-vă că routerul dvs. acceptă și Wi-Fi de 5 GHz. De asemenea, puteți încerca această metodă, deoarece o conexiune la internet wireless poate ajuta la reducerea întârzierii legăturii Steam. Luați în considerare că o conexiune Wi-Fi de 5 GHz este fără îndoială mai bună decât una de 2,4 GHz. Asigurați-vă că nu utilizați un router care nu acceptă Wi-Fi de 5 GHz pentru a profita la maximum de el.
Următorii sunt pașii pentru a vă conecta la Wi-Fi de 5 GHz (pentru Windows 10): Deschideți fereastra Device Manager. Faceți clic dreapta pe adaptorul wireless pe care doriți să îl utilizați pentru Wi-Fi de 5 GHz, apoi selectați Proprietăți din meniul derulant. În caseta pop-up, accesați fila Avansat, iar sub secțiunea Proprietate, alegeți modul wireless 802.11n/ac.
Din opțiunea drop-down, selectați 802.11n sau 802.11ac ca valoare și faceți clic pe OK pentru a salva modificarea. Pentru a aplica această operațiune, reporniți computerul și apoi verificați dacă puteți opera cu Wi-Fi de 5 GHz. Conexiunea dvs. wireless poate fi mai slabă decât o conexiune prin cablu, dar calitatea conexiunii dvs. fără fir va fi determinată de doi factori: configurația generală și jocurile pe care le jucați. Durata problemelor de întârziere a intrării Steam Link ar trebui, totuși, să se reducă.
Modificați opțiunile de streaming ale computerului dvs
Potrivit unor utilizatori, problema întârzierii legăturii Steam și a vârfurilor de întârziere audio Steam Link poate fi remediată prin modificarea setărilor specifice Steam Stream. Urmați pașii de mai jos pentru a face acest lucru: Lansați clientul Steam, apoi accesați Steam și alegeți Setări din meniul drop-down. Din panoul din stânga, selectați In-Home Streaming și apoi Advanced Host Options.
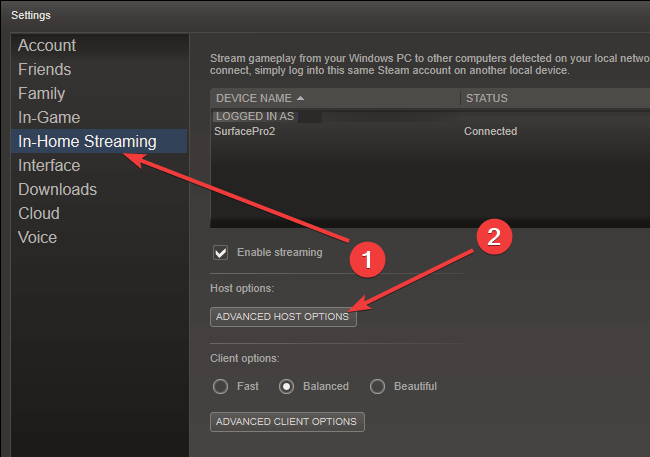
Bifați toate casetele de selectare Activare codificare hardware. Acum puteți relansa Steam pentru a testa dacă decalajul audio Steam Link a fost rezolvat.
Modificați opțiunile de streaming ale Steam Link.
Navigați la meniul Setări din Steam Link. Selectați Configurare streaming din meniul derulant. Alegeți Rapid.
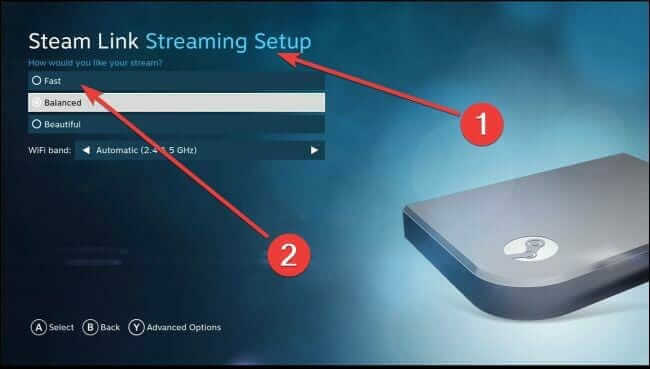
Steam Link oferă trei setări diferite: Rapid, Echilibrat și Frumos. Are o opțiune echilibrată numită set ca implicită. Dacă vă confruntați cu performanțe slabe, atunci selectați opțiunea Rapid. Pe de altă parte, dacă performanța ta este bună, atunci selectează opțiunea Frumos. Și nu uitați să verificați calitatea imaginii și câteva momente de întârziere. Folosind mențiunea de mai sus, pașii simpli pot evita toate problemele de cablare cu întârziere de intrare Steam Link.

Leave A Comment?