Situatie
Este posibil să vedeți eroarea “Windows nu a putut detecta automat setările proxy ale acestei rețele” din cauza fișierelor de sistem corupte sau a conflictului antivirus terț. Mulți utilizatori care au reușit să remedieze Windows nu au putut detecta setările proxy, verificând setările serverului proxy sau dezactivând programul antivirus.
Aceasta este o eroare iritantă atunci când pare căci încetinește viteza internetului și a computerelor și, ca urmare, utilizatorii nu pot deschide site-uri de streaming video.
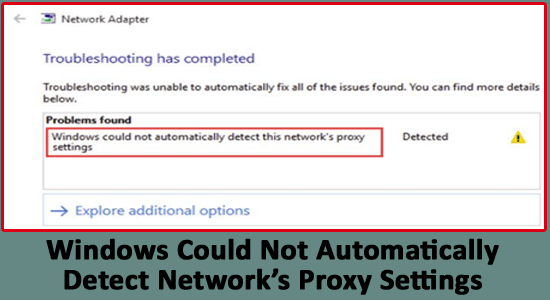
Pentru a seta manual un proxy în Windows 10, ar trebui să urmați pașii de mai jos:
– Mergeți la Setări, apoi faceți clic pe Rețea și Internet.
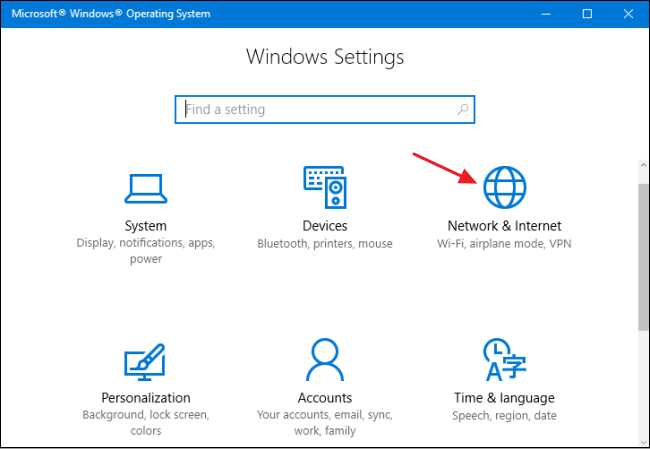
– Faceți click pe Proxy. Acum, în blocul Configurare manuală proxy, trebuie să activați comutatorul Utilizați un server proxy.
– Mergeți la câmpul de adresă și tastați aici adresa IP. În câmpul Port, trebuie să tastați portul.
– Apoi, faceți click pe butonul Salvare și apoi ieșiți din fereastra Setări.
Solutie
Pasi de urmat
Verificați setările serverului proxy.
– Dezactivați serverul proxy pe Internet Explorer.
– Deschideți caseta de dialog Rulare apăsând tasta Windows + R.
– Tastați inetcpl.cpl și faceți clic pe OK.
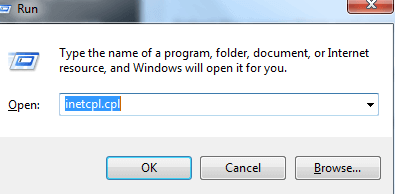
– După ce face clic pe fila conexiuni, apoi faceți clic pe butonul Setări LAN.
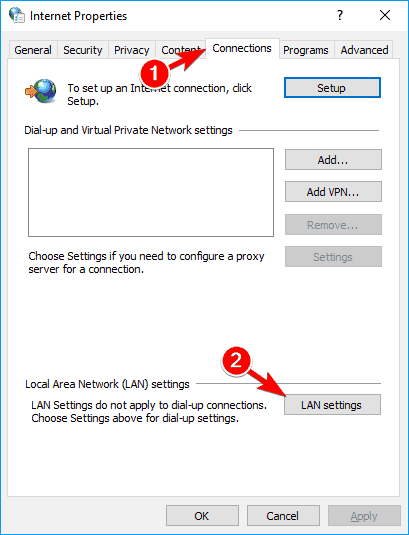
– În setările LAN, verificați setările proxy și faceți clic pe OK.
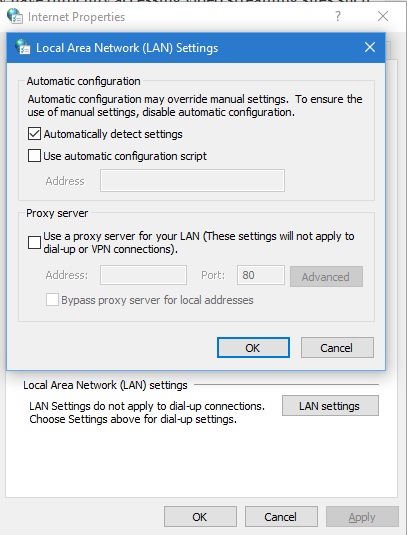
– Asigurați-vă că setările proxy sunt în regulă
Acum, verificați dacă Windows nu a putut detecta automat eroarea setărilor proxy ale acestei rețele este rezolvată sau nu.
Reset TCP/IP
Resetarea TCP / IP vă poate ajuta în soluționarea Windows nu a putut detecta eroarea de setări proxy a acestei rețele. Urmați pașii pentru a face acest lucru:
– Apăsați tasta Windows + X și alegeți Command Prompt (Admin) din meniu.

– În promptul de comandă, tastați netsh int ip reset resetlog.txt.

– Reporniți computerul, verificați dacă Windows nu a putut detecta problema setărilor proxy.
Repair Corrupted Windows 10 System Files
Cu ajutorul Windows System File Checker, puteți verifica cu ușurință fișierele de sistem și puteți repara fișierele de sistem Windows lipsă sau corupte.
– Pentru a rula această comandă, trebuie să deschideți promptul de comandă cu privilegiu de administrator și să executați comanda dată mai jos:
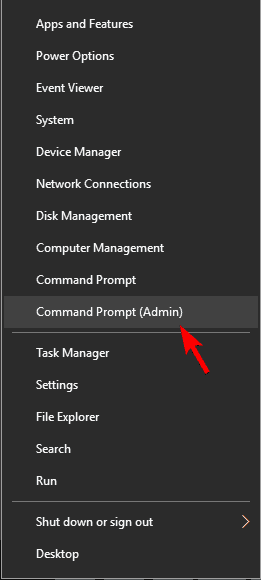
– sfc /scannow

– Apăsați tasta Enter pentru a începe executarea acestei comenzi.
După finalizarea procesului System File Checker, ar trebui să rulați și comanda DISM. Tastați comanda dată mai jos și apăsați tasta Enter pentru a executa această comandă.
DISM /Online /Cleanup-Image /RestoreHealth
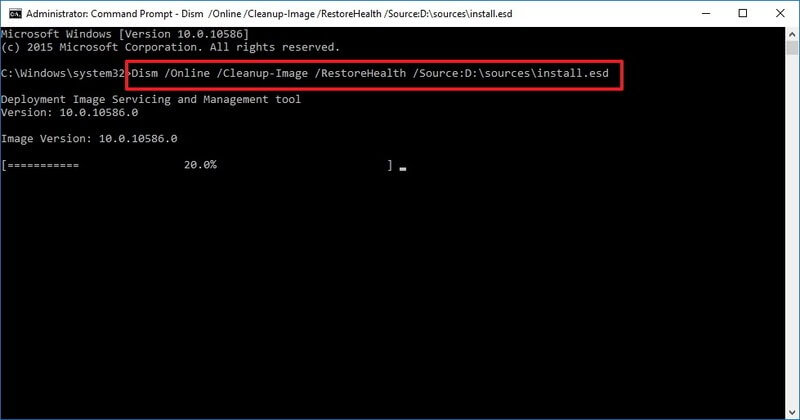
Odată ce comenzile de mai sus sunt executate, încercați să vedeți dacă setările proxy sunt detectate sau nu.
Reporniți adaptorul de rețea
Uneori, din cauza erorilor interne sau a erorilor din adaptorul de rețea, este posibil să primiți eroarea Windows nu poate detecta setările proxy de rețea. Deci, aici este sugerat să reporniți adaptorul de rețea, deoarece aceasta rezolvă bug-urile și erorile. Urmați pașii pentru a face acest lucru:
– Faceți click dreapta pe pictograma de rețea> selectați Deschideți Centrul de rețea și partajare.
– Și faceți clic pe Modificare setări adaptor> găsiți conexiunea la rețea și chiar pe ea
– Apoi selectați Dezactivare.
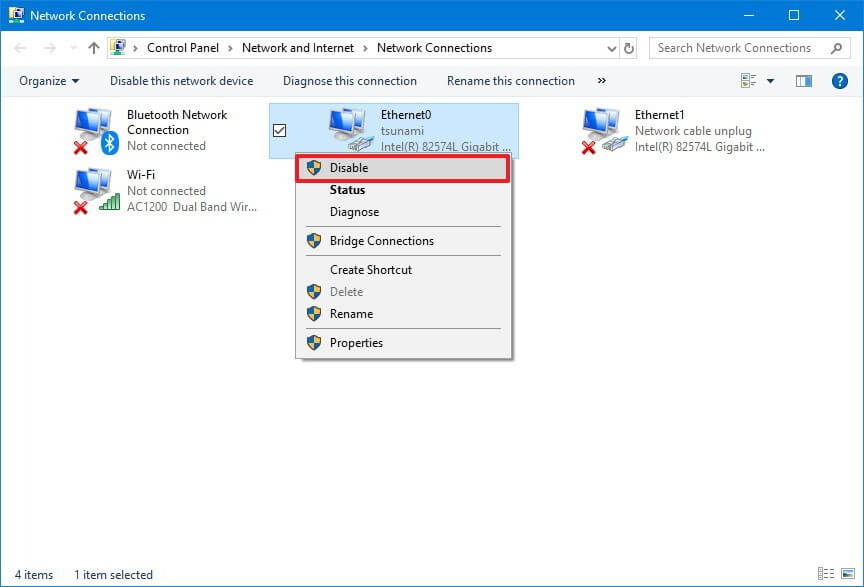
Resetați setările Internet în Windows 10
Resetarea setărilor Internet vă va ajuta să depășiți Windows nu a putut detecta problema legată de setările proxy.
– Pentru a face acest lucru, accesați setările> Rețea și Internet
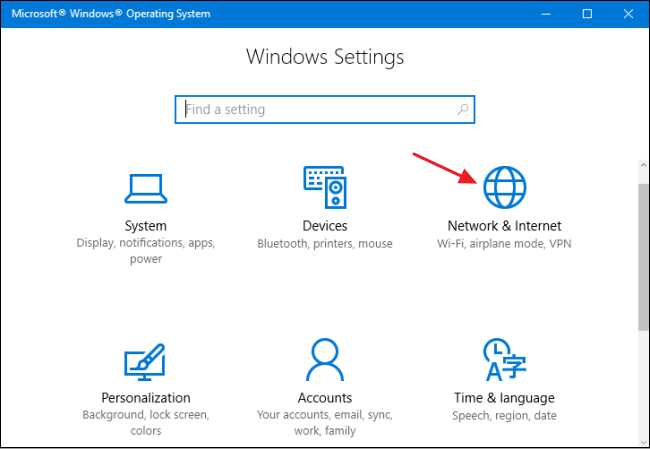
– După el, faceți clic pe linia Internet Options și accesați fila Advanced
– Faceți clic pe butonul Reset
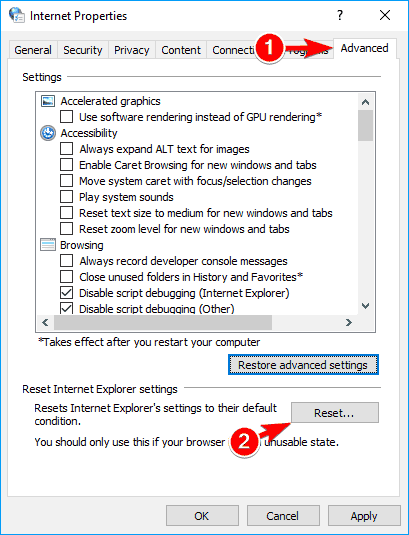
– În cele din urmă, faceți clic pe butonul „Restabiliți setările avansate” pentru a realiza acțiunea.
– Faceți clic pe Aplicare și apoi pe OK pentru a salva modificările
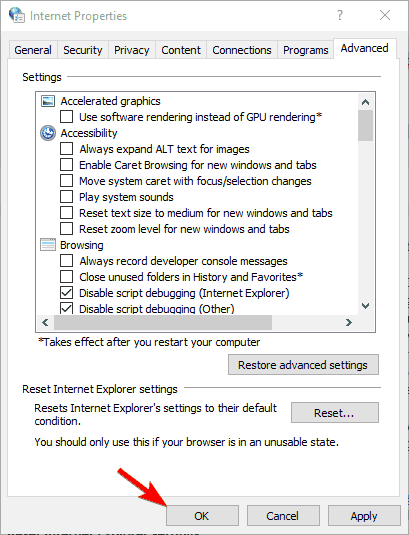
Reset Windows Sockets and IP
Resetarea soclurilor Windows și IP vă pot ajuta, de asemenea, cu o eroare. Pentru a reseta Windows Socket și IP trebuie să deschideți mai întâi promptul de comandă.
– Apăsați tasta Windows, apoi accesați opțiunea Căutare și căutați cmd
– Din rezultatul căutării, faceți click dreapta pe promptul de comandă și alegeți Executare ca administrator.

– Faceți clic pe DA, dacă apare fereastra pop-up Control cont utilizator.
După deschiderea promptului de comandă, tastați comenzile date mai jos și apăsați tasta Enter după fiecare comandă pentru a le rula separat:
netsh winsock reset
netsh int ipv4

– În cele din urmă, reporniți computerul pentru a salva și a aplica modificarea.
Turn on Obtain DNS Server Address Automatically
Acest pas a funcționat pentru mulți utilizatori pentru a remedia Windows care nu putea detecta automat setările proxy ale rețelei. Deci, încercați să activați opțiunile Obțineți adresa serverului DNS automat. Deci, dacă utilizați automat setările DNS, setați-le automat.
Urmați pașii pentru a face acest lucru mai întâi deschideți
– Centrul de rețea și partajare> faceți clic pe Modificare setări adaptor.
– Acum localizați conexiunea la rețea> faceți clic dreapta pe ea> din meniu alegeți Proprietăți
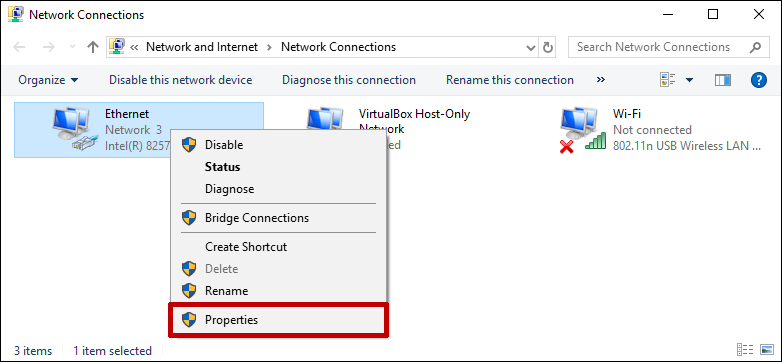
– Apoi alegeți Internet Protocol Versiunea 4 (TCP / IPv4)> faceți clic pe Proprietăți
– Selectați opțiunea Obțineți adresa serverului DNS automat, apoi faceți clic pe OK pentru salvarea modificărilor.
Modify the Proxy Settings
Încercați să modificați setările proxy, deoarece acest lucru poate funcționa pentru a rezolva erorile de setare proxy: Urmați pașii pentru a face acest lucru:
– Apăsați Tasta Windows + I pentru a deschide aplicația Setări.
– Și pe măsură ce apare aplicația Setări> accesați secțiunea Rețea și Internet.
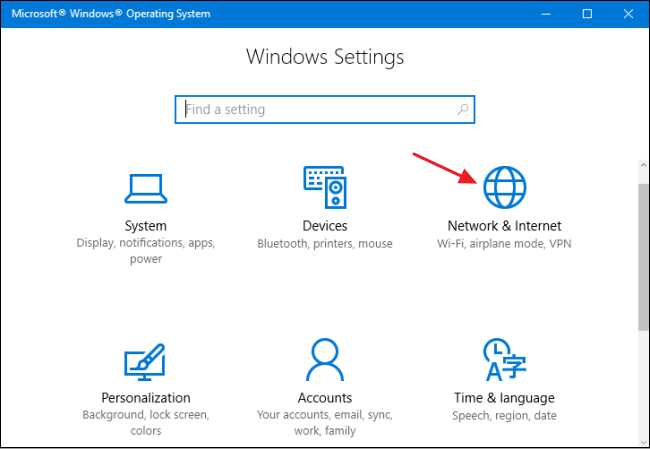
– Acum faceți clic pe Proxy> dezactivați opțiunea de detectare automată a setărilor.
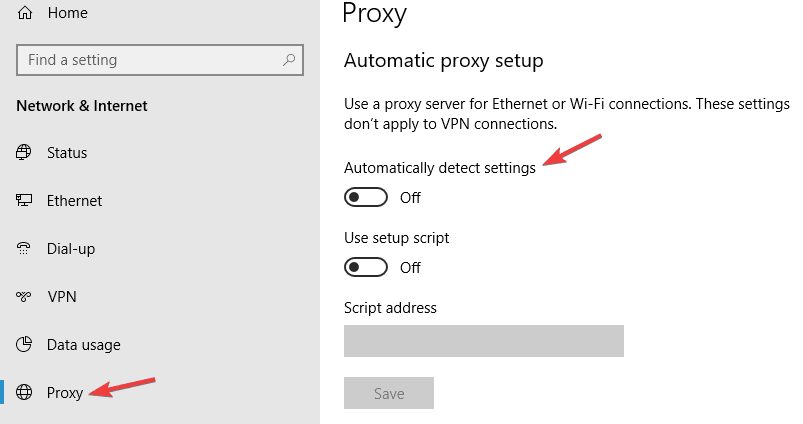

Leave A Comment?