Situatie
Este necesara schimbarea adresei MAC.
Backup
Nu este necesar.
Solutie
Pasi de urmat
Adresa MAC
O adresă MAC a unui dispozitiv este atribuită de producător, dar nu este greu de schimbat adresele când trebuie. Iată cum face acest lucru și de ce ați putea dori.
Fiecare interfață de rețea conectată la rețeaua dvs. – fie că este routerul, dispozitivul wireless sau cardul de rețea din computer – are o adresă unică de control al accesului la mass-media (MAC). Aceste adrese MAC – denumite uneori adrese fizice sau hardware – sunt atribuite în fabrică, dar de obicei puteți schimba adresele din software.
Pentru ce sunt utiliztate adresele MAC
La cel mai scăzut nivel de rețea, interfețele de rețea atașate unei rețele utilizează adrese MAC pentru a comunica între ele. Atunci când un browser de pe computerul dvs. trebuie să acceseze o pagină web dintr-un server de pe Internet, de exemplu, aceasta solicitare trece prin mai multe straturi ale protocolului TCP / IP. Adresa web pe care o introduceți este translatată la adresa IP a serverului. Calculatorul dvs. trimite cererea către routerul dvs., care îl trimite apoi pe Internet. La nivelul hardware al cardului dvs. de rețea, cardul dvs. de rețea se uită numai la alte adresele MAC pentru interfețe din aceeași rețea. Știe să trimită cererea la adresa MAC a interfeței de rețea a routerului.
Adresele MAC sunt adesea folosite în alte scopuri:
Alocare IP static: Routerele vă permit să atribuiți adrese IP statice computerelor. Atunci când un dispozitiv se conectează, acesta primește întotdeauna o adresă IP specifică dacă are o adresă MAC corespunzătoare.
Filtrarea adreselor MAC: Rețelele pot utiliza filtrarea adreselor MAC, permitând doar conectarea dispozitivelor cu adrese MAC specifice la o rețea. Acesta nu este un instrument de securitate excelent pentru că oamenii pot să-și păcălească adresele MAC.
Autentificare MAC: Unii furnizori de servicii de Internet pot necesita autentificare cu o adresă MAC și permit numai unui dispozitiv cu acea adresă MAC să se conecteze la Internet. Este posibil să trebuiască să schimbați routerul sau adresa MAC a computerului pentru a vă conecta.
Identificarea dispozitivului: Multe rețele Wi-Fi publice utilizează adresa MAC a unui dispozitiv pentru a-l identifica. De exemplu, o rețea Wi-Fi publica ar putea oferi o perioadă de 30 de minute gratuite și apoi să interzică adresa dvs. MAC să primească mai mult Wi-Fi. Schimbați adresa MAC și puteți obține mai mult Wi-Fi. (Wi-Fiul liber, limitat poate fi de asemenea urmărit utilizând cookie-urile de browser sau un sistem de cont.)
Urmărirea dispozitivului: deoarece acestea sunt unice, adresele MAC pot fi folosite pentru a vă urmări. Când vă plimbați, smartphone-ul dvs. scanează pentru rețelele Wi-Fi din apropiere și difuzează adresa MAC. O companie numită Renew London a folosit coșuri de gunoi în orașul Londra pentru a urmări mișcările oamenilor din jurul orașului, pe baza adreselor lor MAC. Apple iOS 8 va folosi o adresă MAC aleatoare de fiecare dată când scanează pentru rețelele Wi-Fi din apropiere pentru a preveni acest tip de urmărire.
Rețineți că fiecare interfață de rețea are o adresă MAC proprie. Deci, pe un laptop tipic, cu un radio Wi-Fi și un port Ethernet cu fir, interfața de rețea wireless și prin cablu are fiecare o adresă MAC unică.
Schimbați o adresă MAC în Windows
Majoritatea cardurilor de rețea vă permit să setați o adresă MAC personalizată din panourile de configurare din Device Manager, deși unele drivere de rețea pot să nu accepte această caracteristică.
Mai întâi, deschideți Device Manager. În Windows 8 și 10, apăsați Windows + X, apoi faceți clic pe “Device Manager” din meniul Power User. În Windows 7, apăsați tasta Windows, tastați “Device Manager” pentru a-l căuta, apoi faceți click pe intrarea “Device Manager”. Aplicația Device Manager va arăta la fel, indiferent de versiunea de Windows pe care o utilizați.
În Device Manager, în secțiunea “Adaptori de rețea”, faceți clic dreapta pe interfața de rețea pe care doriți să o modificați și apoi selectați “Properties” din meniul contextual.
In fereastra de proprietăți, pe fila “Advance” selectați intrarea “Network Address” din lista “Property”. Dacă nu vedeți această opțiune, driverul de rețea nu acceptă această caracteristică. Activați opțiunea Value (Valoare) și tastați adresa MAC dorită fără caractere de separare – nu utilizați liniuțe. Faceți clic pe “OK” când ați terminat.
Modificați o adresă MAC în Linux
Distribuțiile Linux moderne, cum ar fi Ubuntu, utilizează în mod obișnuit managerul de rețea, care oferă o modalitate grafică de a falsifica o adresă MAC.
De exemplu, în Ubuntu, faceți clic pe pictograma de rețea din panoul superior, faceți clic pe “Edit connections”, selectați conexiunea de rețea pe care doriți să o modificați, apoi faceți clic pe “Edit”. În fila Ethernet, introduce-ti noua adresă MAC în câmpul “Cloned MAC address”, apoi salvați modificările.
Puteți face acest lucru și în alt mod. Aceasta implică dezactivarea interfeței de rețea, rularea unei comenzi pentru a schimba adresa MAC și apoi se va activa interfata. Asigurați-vă că înlocuiți “eth0” cu numele interfeței de rețea pe care doriți să o modificați și introduceți noua adresa MAC:
sudo ifconfig eth0 down
sudo ifconfig eth0 hw ether xx:xx:xx:xx:xx:xx
sudo ifconfig eth0 up
Va trebui să modificați fișierul de configurare corespunzător sub fișierul /etc/network/interfaces.d/ sau fișierul / etc / network / interfaces dacă doriți ca această modificare să aibă întotdeauna efect la data încărcării. Dacă nu, adresa dvs. MAC va fi resetată când reporniți.
Schimbați o adresă MAC în Mac OS X
Sistemul de Preferințe Mac OS X afișează fiecare adresă MAC a interfeței de rețea, dar nu vă permite să o modificați. Pentru asta, ai nevoie de Terminal.
Deschideți o fereastră Terminal (apăsați Command + Space, tastați “Terminal”, apoi apăsați Enter.) Rulați următoarea comandă, înlocuind en0 cu numele interfeței de rețea și completat adresa proprie MAC:
sudo ifconfig en0 xx:xx:xx:xx:xx:xx Interfața de rețea va fi, în general, fie en0 sau en1, dacă doriți să configurați o interfață Wi-Fi sau Ethernet a Mac. Rulați comanda ifconfig pentru a vedea o listă de interfețe dacă nu sunteți sigur de numele interfeței de rețea corespunzătoare.
Ca pe Linux, această schimbare este temporară și va fi resetată la repornirea următoare. Va trebui să utilizați un script care rulează automat această comandă la pornire dacă doriți să schimbați permanent adresa dvs. Mac.
Verificare Modificari
Puteți verifica dacă modificarea dvs. a intrat în vigoare executând o comandă care arată detaliile conexiunii la rețea și verificând apoi ce adresă MAC raportează ulterior interfața dvs. de rețea. În Windows, executați comanda ipconfig / all într-o fereastră Prompt Command. Pe Linux sau Mac OS X, executați comanda ifconfig. Și dacă trebuie să schimbați adresa MAC pe router, veți găsi această opțiune în interfața web a routerului.

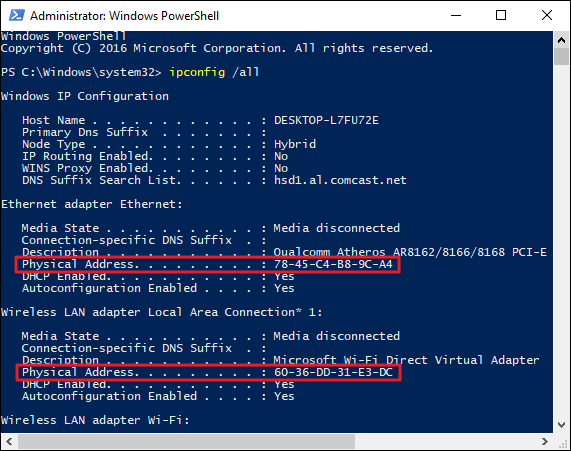

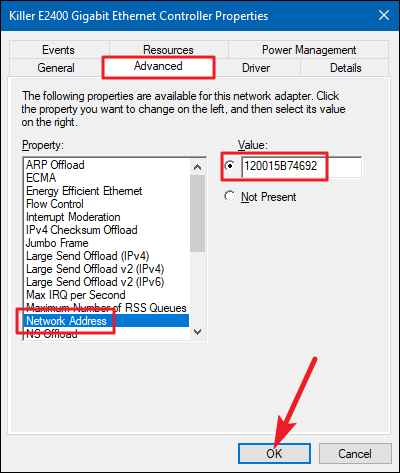
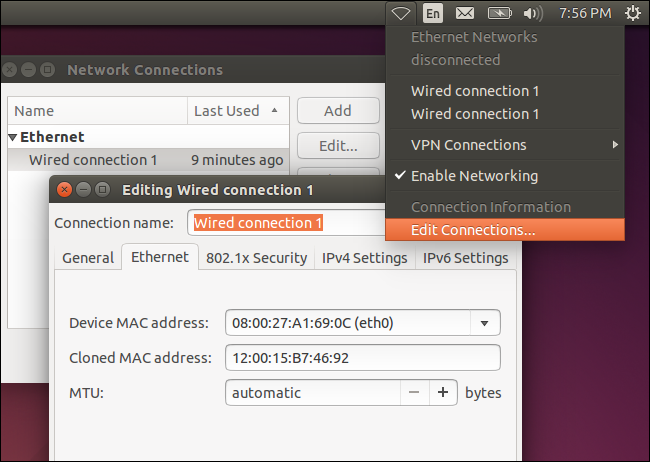

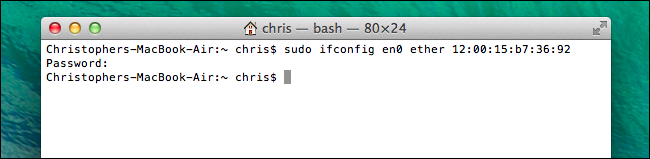
Leave A Comment?