Situatie
The Windows 10 Start menu includes a handy list of shortcuts to common locations (such as Pictures, Downloads, Settings) in a tiny sidebar. Using Settings, you can customize which shortcuts appear there. Here’s how to do it.
Solutie
First, launch “Settings” by opening the “Start” and clicking the “Gear” icon (or by pressing Windows+I). This gear icon for Settings is an example of one of the shortcuts we’ll be customizing.
In Settings, click “Personalization.”
In Personalization, select “Start” from the sidebar.
In Start settings, scroll to the bottom of the window and click “Choose Which Folders Appear On Start.
On the “Choose Which Folders Appear On Start” page, you’ll see a long list of common folder locations and shortcuts, each one with a switch. To make one of these appear in your Start menu shortcuts sidebar, click the switch to “On.” If you’d like to hide any of them, set the switch beside them to “Off.”
The next time you open Start, you’ll see the shortcuts you’ve enabled as a vertical list in the far left side of the Start menu. For example, here we’ve enabled all of the possible shortcuts.
If you don’t see all of the shortcut icons you’ve enabled, it means your Start menu is too short. To resize it, click the top edge of the Start menu and drag it upward to make it larger. That will make more room for all of the shortcut icons.

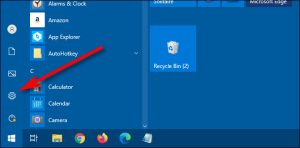

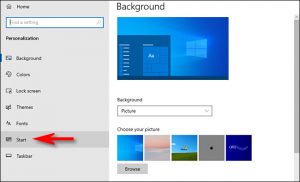
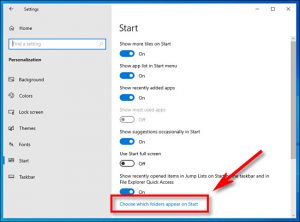
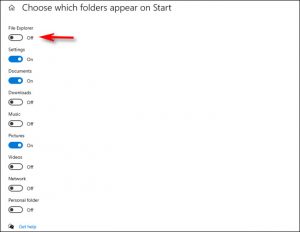

Leave A Comment?