Situatie
Anteturile și subsolurile sunt secțiunile din partea de sus și de jos a unui document. În general, conțin informații precum numerele de pagină, data, numele autorului sau numele fișierului. Vă vom arăta cum să adăugați acestea în Documente Google.
Solutie
În primul rând, declanșați browserul și accesați pagina dvs. de pornire Google Docs. Deschideți un document nou sau cel existent la care doriți să adăugați un antet sau subsol.
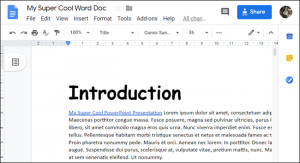
Apoi, faceți clic pe Inserare> Antet și număr de pagină, apoi faceți clic pe „Antet” sau „Footer” pentru a-l introduce în documentul dvs.

Puteți utiliza, de asemenea, comenzile rapide de la tastatură pentru a adăuga anteturi și subsoluri. Pentru a adăuga un antet pe un aparat Windows sau ChromeOS, apăsați și mențineți apăsat butonul Ctrl + Alt și apăsați O, apoi tasta H. Pe un Mac, apăsați și mențineți apăsat butonul Ctrl + Cmd și apăsați tasta O, apoi H.
Dacă doriți să adăugați un subsol pe un aparat Windows sau ChromeOS, apăsați din nou Ctrl + Alt și apăsați O, apoi tasta F. Pe un Mac, apăsați și mențineți apăsat butonul Ctrl + Cmd și apăsați tasta O, apoi tasta F.
Pentru acest ghid, vom folosi anteturile în tot. Piesele de subsol funcționează în esență la fel, dar sunt rezervate de obicei pentru numere de pagină sau note de subsol.
După activarea antetului, cursorul se mută în secțiunea antet, astfel încât să puteți tasta textul.

Antetul pe care îl introduceți în prima pagină apare și în toate paginile ulterioare, cu excepția cazului în care bifați caseta de lângă „Prima primă pagină” din partea de jos a antetului.

Dacă doriți să modificați antetul și marginile de subsol, faceți clic pe „Opțiuni”.

În fereastra Opțiuni, faceți clic pe câmpul de text pentru „antet” sau „subsol”, apoi tastați dimensiunea marjei pentru fiecare.

În mod implicit, această modificare afectează doar pagina curentă. Dacă doriți să îl aplicați pe întregul document sau pe toate paginile după acesta, faceți clic pe meniul derulant din „Aplicați la”, apoi selectați „Document întreg” sau „Acest punct înainte”.

Faceți clic pe „Aplicați” pentru a salva modificările și pentru a reveni la document.
Dacă doriți să completați anteturi sau subsoluri complet pentru fiecare pagină, trebuie să utilizați un cerc de lucru și să creați pauze separate pentru fiecare pagină. După ce introduceți o pauză de secțiune, trebuie să rupeți linkul către secțiuni succesive pe care Google Docs le aplică în mod implicit
Pentru a face acest lucru, așezați cursorul la sfârșitul paginii, apoi faceți clic pe Inserare> Pauză> Secțiune Pauză (Pagina următoare).

Cursorul coboară la pagina următoare imediat după introducerea pauzei de secțiune. Faceți clic în interiorul antetului, apoi debifați caseta de lângă „Link to Previous” pentru a activa anteturile independente pe fiecare pagină.
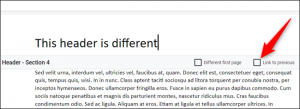
Repetați acest proces pentru fiecare pagină din documentul dvs. dacă doriți ca fiecare să fie diferită.
După ce ați finalizat editarea antetului, puteți da clic oriunde în afara acestuia sau apăsați Esc pentru a salva modificările și a reveni la corpul documentului.

Leave A Comment?