Situatie
Add users one at a time in the dashboard view
- Go to the Microsoft 365 admin center
- Go to Users > Active users, and select Add a user
- In the Set up the basics pane, fill in the basic user information, and then select Next.
- Name Fill in the first and last name, display name, and username.
- Domain Choose the domain for the user’s account. For example, if the user’s username is Jakob, and the domain is contoso.com, they’ll sign in by using jakob@contoso.com.
- Password settings Choose to use the autogenerated password or to create your own strong password for the user.
- The user must change their password after 90 days. Or you can choose to Require this user to change their password when they first sign in.
- Choose whether you want to send the password in email when the user is added.
- In the Assign product licenses pane, select the location and the appropriate license for the user. If you don’t have any licenses available, you can still add a user and buy additional licenses. Expand Apps and select or deselect apps to limit the apps the user has a license for. Select Next.
- In the Optional settings pane, expand Roles to make this user an admin. Expand Profile info to add additional information about the user.
- Select Next, review your new user’s settings, make any changes you like, then select Finish adding, then Close.

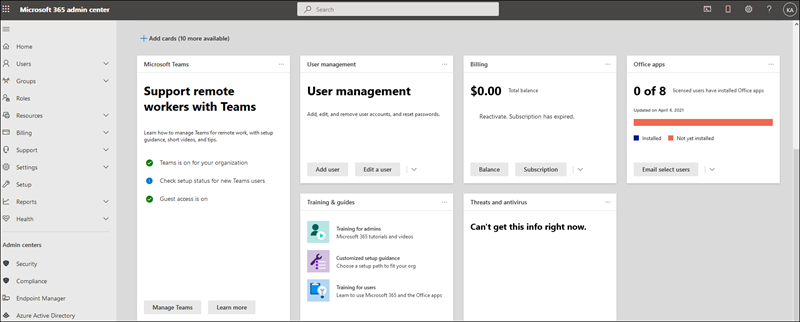
Leave A Comment?