Situatie
Solutie
Backing up and Restoring Sections of the Windows Registry
For the most part, all you need to know is how to back up and restore sections of the registry, especially the sections you might be trying to edit. Fortunately, this process is pretty simple and works quite well most of the time.
You can also back up sections of the registry related to application settings. Just open the Registry Editor and navigate to “HKCU\Software” or “HKLM\Software” and find the key that represents the application manufacturer you’re trying to back up.
Not all applications store their settings in the registry, but for those that do, you can often save their settings to a backup file using this method. Then, if you need to reinstall your computer, you can reinstall the application and just restore the settings by double-clicking the registry backup file. It’s worth noting that this isn’t a foolproof process, but I’ve used it a lot over the years.
For example, if you were messing around in “HKEY_CLASSES_ROOT\*\” to try and remove some items from the Windows Context menu, you probably wouldn’t want to make any serious changes without having a backup.

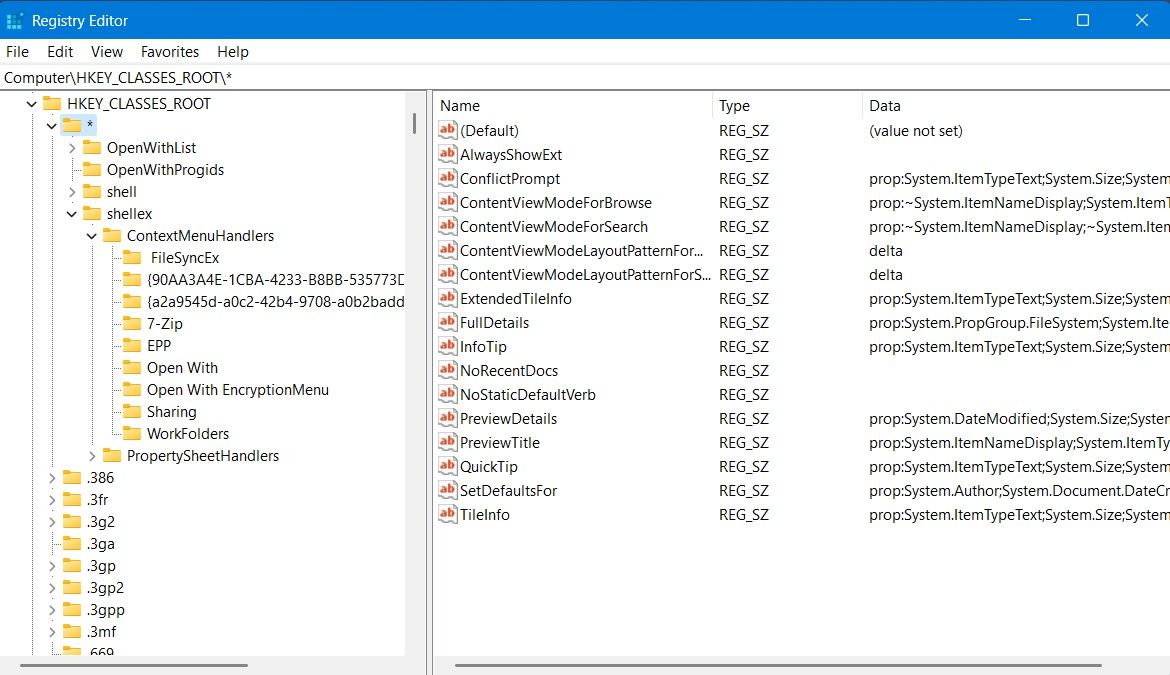
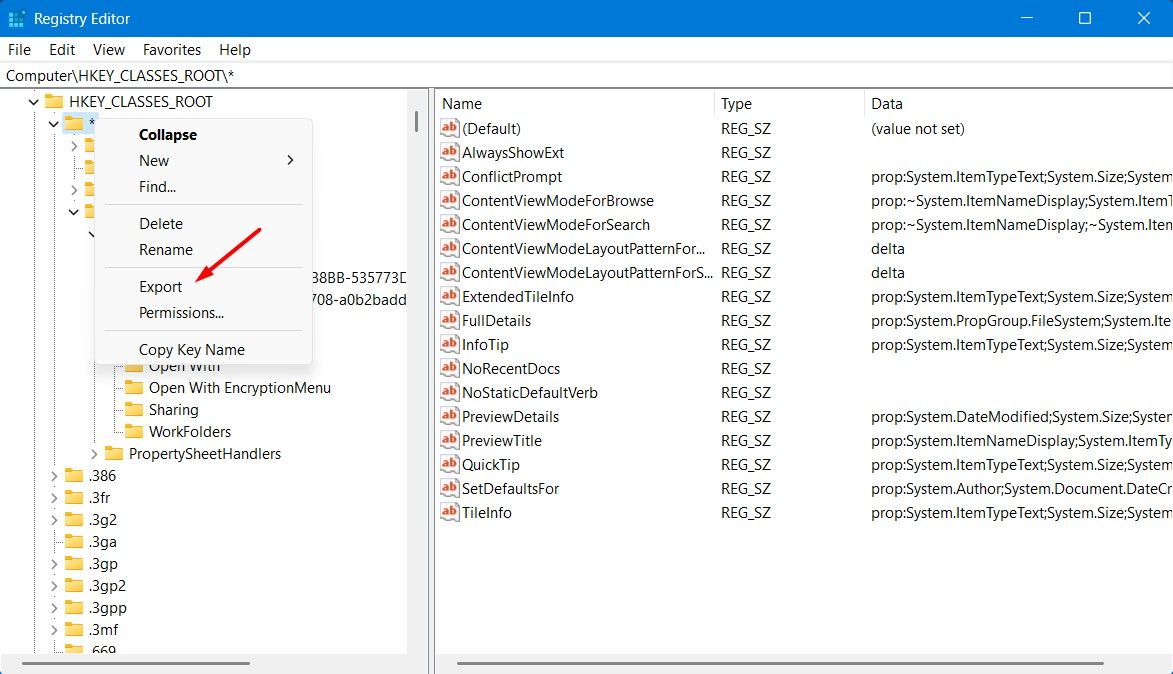
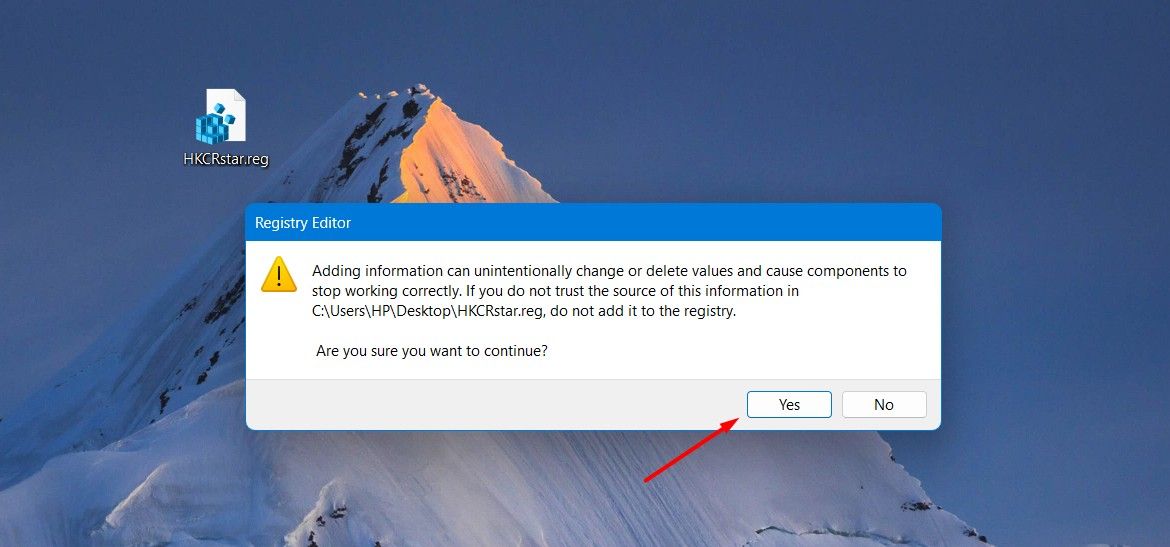
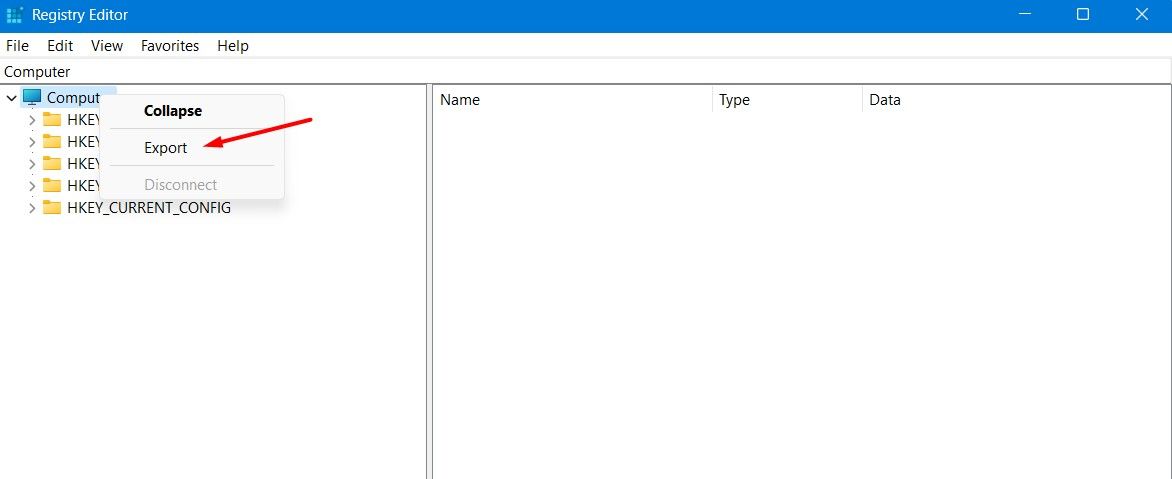
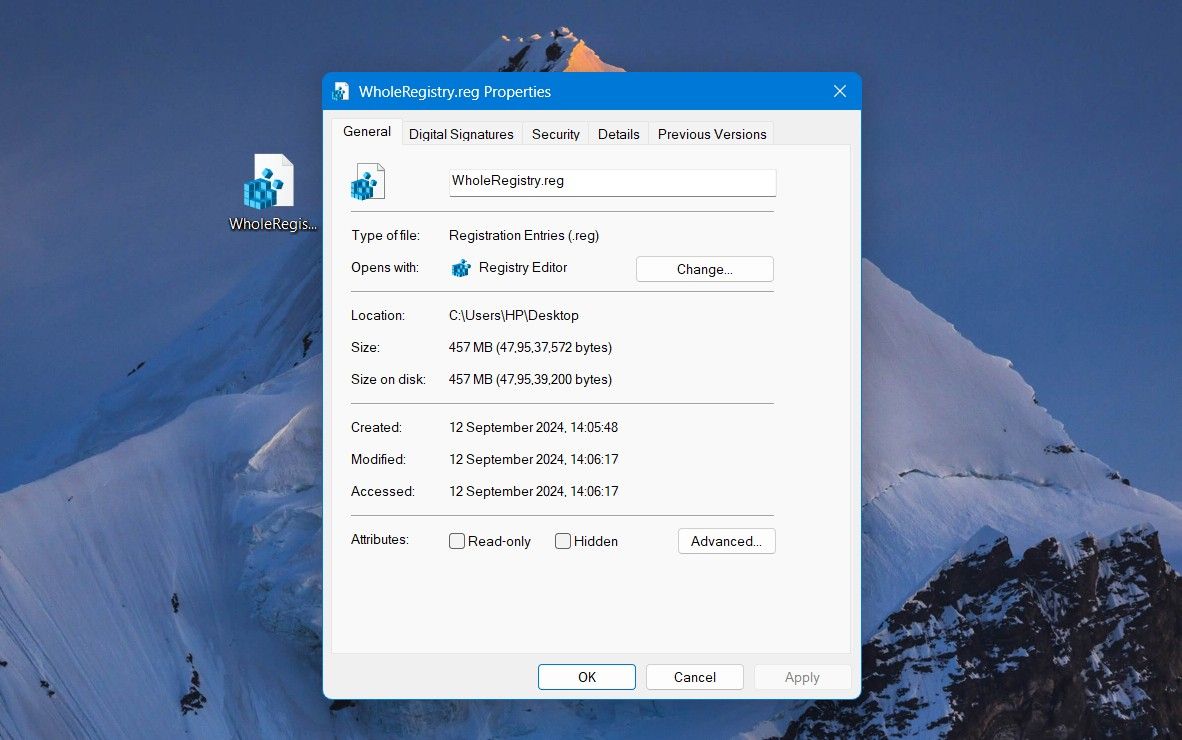
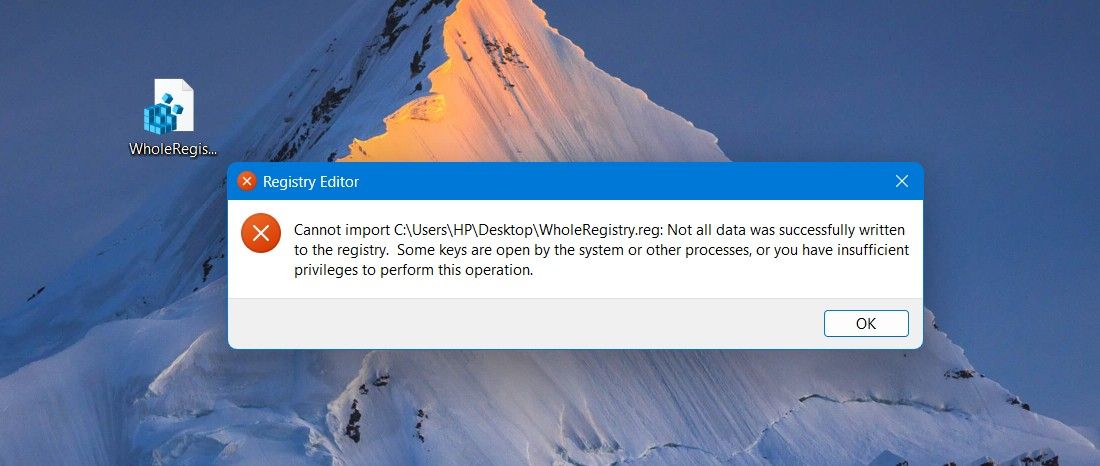
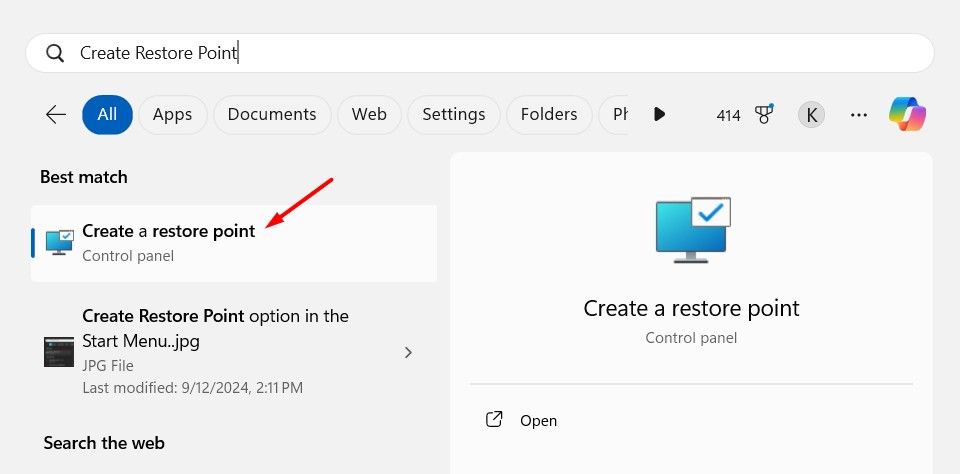
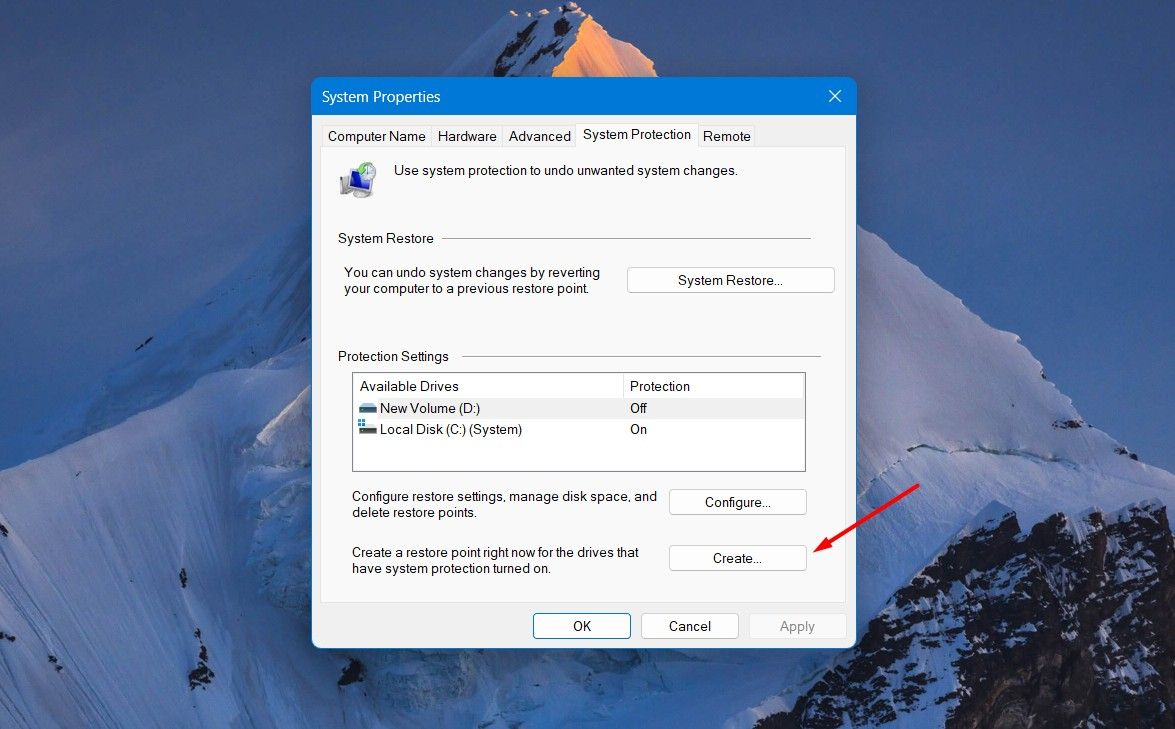
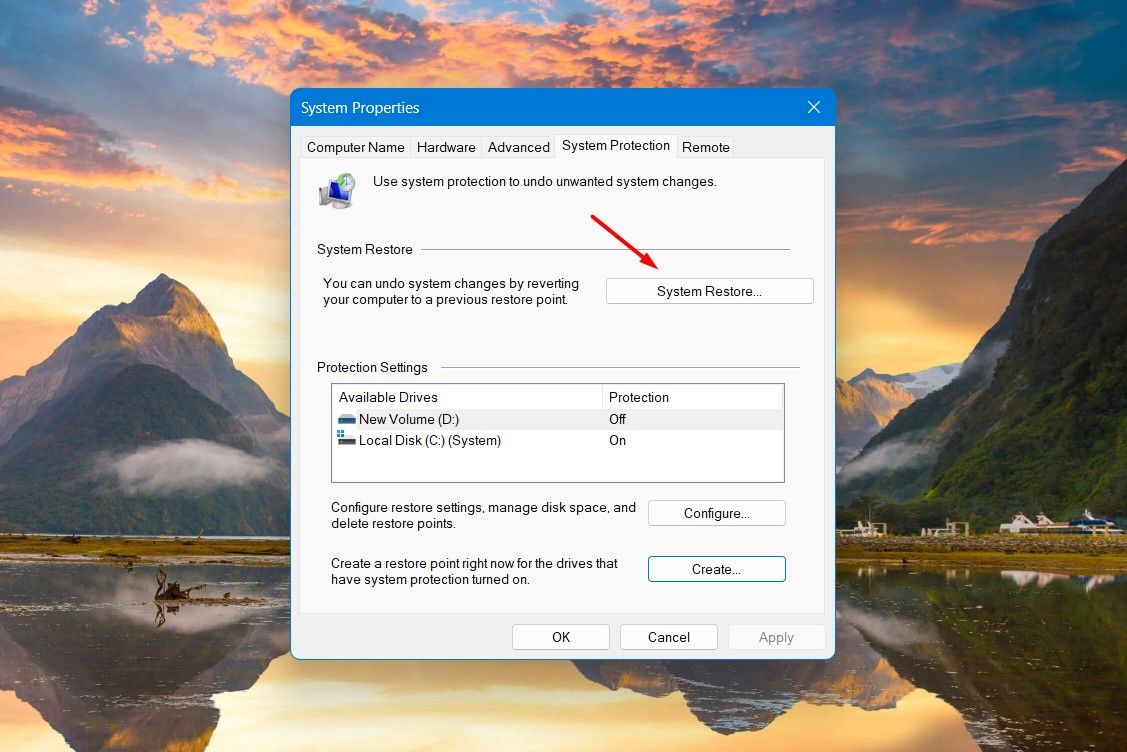
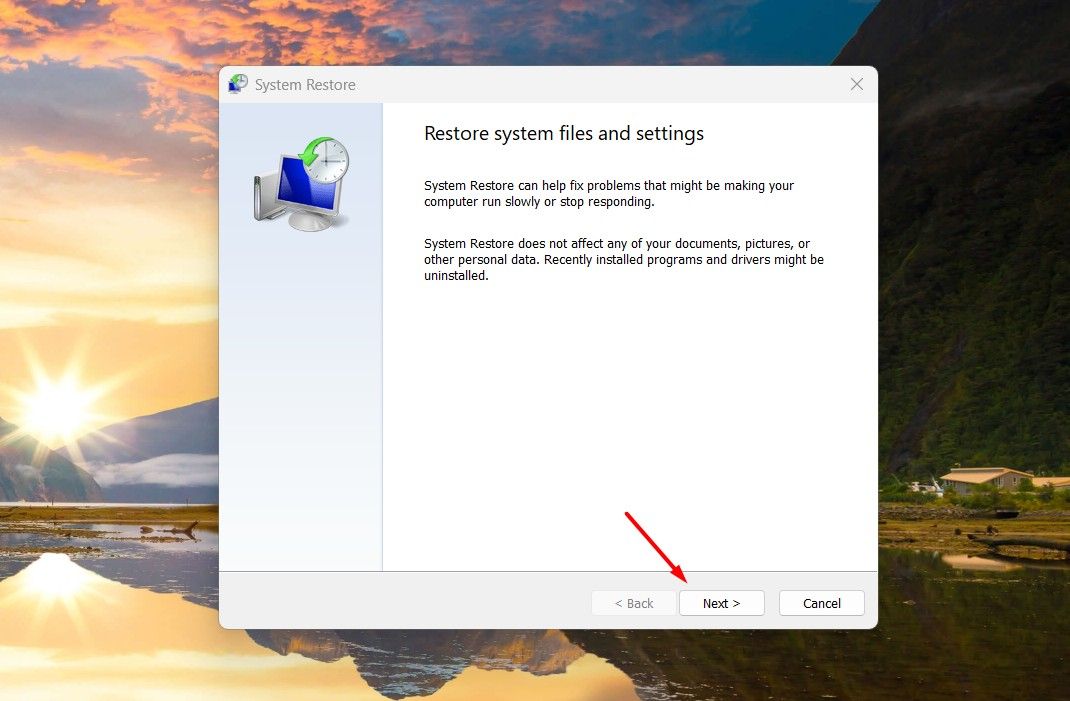
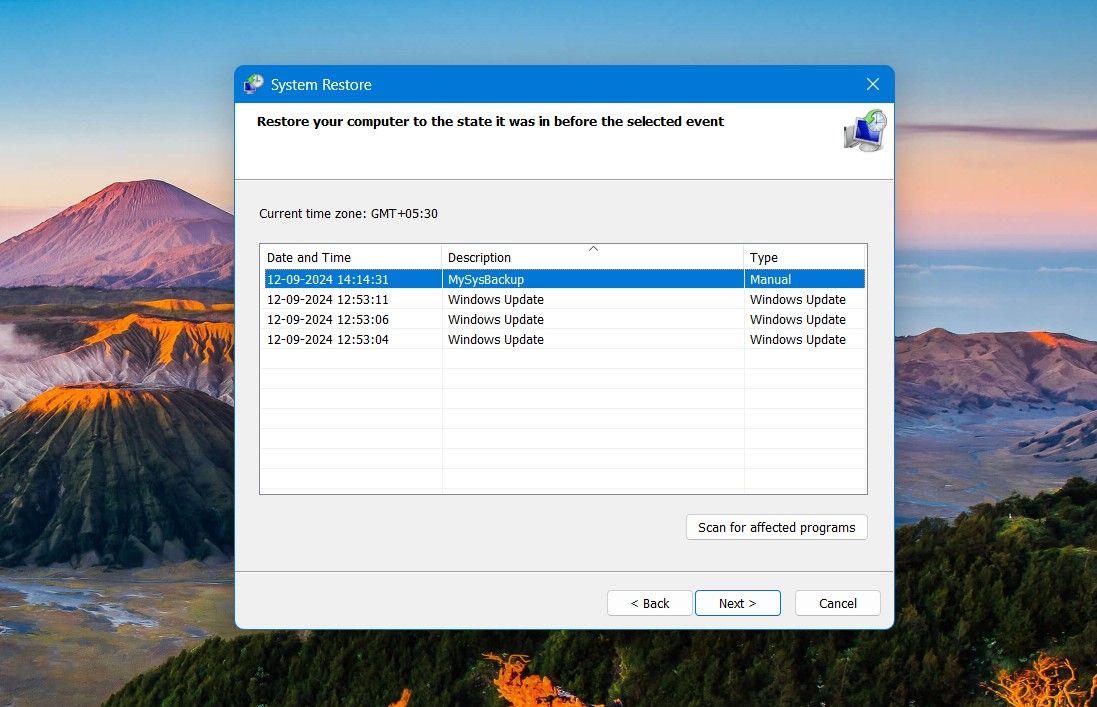
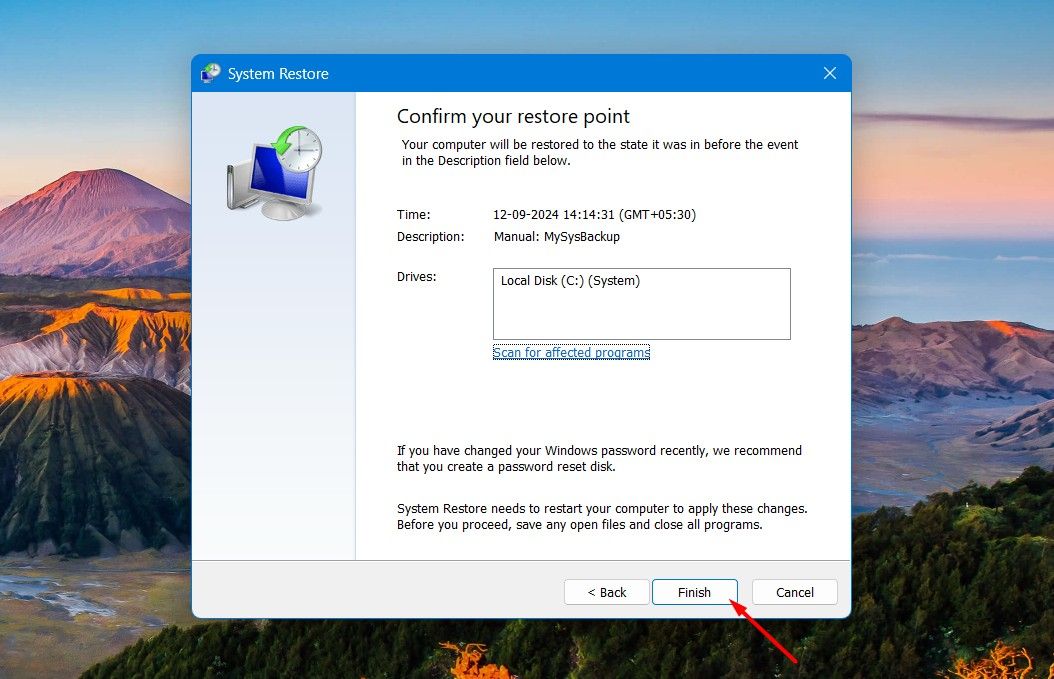
Leave A Comment?