Situatie
Booting into Safe Mode on Windows 11 is a crucial troubleshooting step that allows you to diagnose and fix issues with your computer. Safe Mode starts Windows in a basic state, using a limited set of files and drivers, which can help you identify problems that are causing your system to malfunction. In this article, we will provide a comprehensive overview of how to boot into Safe Mode on Windows 11, along with detailed steps and tips. Understanding how to enter Safe Mode can be invaluable for maintaining your system’s health and resolving various issues.
Solutie
Pasi de urmat
Step 1: Click on the Start button and select the Power icon
Step 2: Hold down the Shift key and click on Restart
Step 3: Your PC will reboot and take you to the Choose an option screen
Step 4: Select Troubleshoot > Advanced options > Startup Settings > Restart.
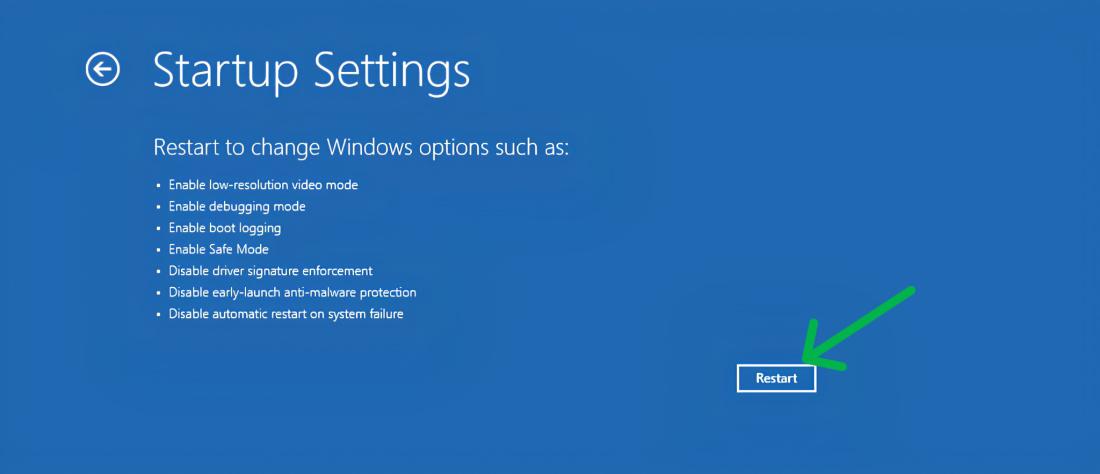
Boot Windows 11 into Safe Mode Using the System Configuration App
Step 1: Press Win + S on the search bar and type “System Configuration”
Step 2: In the System Configuration Window, Navigate to the “Boot” tab
Step 3: Under the boot options, check the Safe boot box
Step 4: Click OK and restart your computer.
Boot Windows 11 into Safe Mode Using the Settings App
Step 1: Open the Settings app (Windows key + I ) then navigate to System > Recovery
Step 2: Next to Advanced Startup, click on Restart now
Step 3: Again click on Restart Now after restart, Navigate to Troubleshoot > Startup Settings > Restart > Choose safe mode type to boot into.
Boot Windows 11 into Safe Mode Using Windows Terminal
Step 1: Press Win + S then on search bar type “PowerShell” then open it
Step 2: In Powershell, type this command
Shutdown.exe /r /o

Leave A Comment?