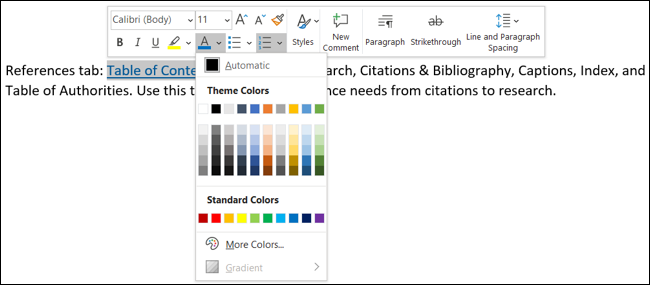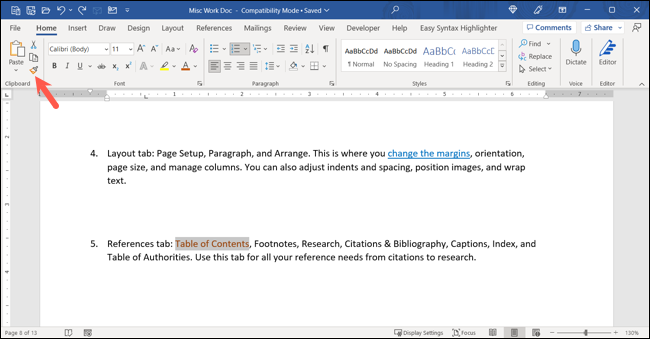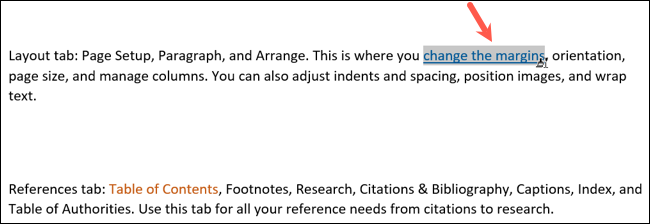Situatie
Most people are familiar with the default hyperlink format: it’s a blue, underlined font. But if the design you have in mind for your Microsoft Word document calls for a unique link appearance, we’ll show you how to change it.
Solutie
Change a Single Hyperlink Format
By default, Word applies the blue underline to text you select and link. So, changing the style of that link is as easy as changing the format for the font. This is a good way to go if you only have one or two links in your document.
Select the linked text by dragging your cursor through it. Then, do one of the following to change the Font.
- Go to the Home tab and Font section of the ribbon.
- Use the floating toolbar that appears when you select the text.
You can select the Underline button to remove the underline and use the Font Color button to change the blue to whatever color you like.
If you have another link that you want to apply that same style to, you can simply use the Format Painter to copy it.
Select the linked text with the new style you just applied. Go to the Home tab and click the Format Painter icon in the Clipboard section of the ribbon.
Drag your cursor through the other hyperlinked text.
You should then see the new style you picked applied to the additional hyperlink.
Change All Hyperlink Formats
If you have many links in your document and want to change the appearance for all of them, you can change the default Hyperlink style for the Word document. This not only changes existing links, but any new ones you add to the document.
- Go to the Home tab and click the small arrow in the bottom corner of the Styles section to open the Styles box.
- When the Styles box appears, select the Hyperlink style in the list. Then, click the arrow to the right of it and choose “Modify.”
- The Modify Style box opens displaying the current blue underline format for hyperlinks. Use the Formatting section to change the font color, remove the underline, and apply another formatting you’d like such as bold or italics.
- At the bottom of the window, confirm that Only in This Document is marked. If you want to save this style for new documents based on the template instead or to the Styles gallery, you can mark those options.
- Click “OK” and then close the Styles box using the X on the top right.
- When you view the links in your document, they should all appear with the new hyperlink style you just created as will any new links you add.
You might have a document that has a particular theme or color scheme that you want to match. By taking a moment to change the default hyperlink style for your Word document, you can make those links look any way you choose.