Situatie
Calibration should be the first thing you do when you buy a new monitor. Adjusting your basic settings can improve the color accuracy and overall viewing experience. And, if you’re using your monitor for anything where color is important (like photography or design) then color calibration is paramount—and this includes your gamma settings.
Solutie
Pasi de urmat
Select Calibrate display. This will open the Display Color Calibration wizard. Press Next to access the calibration.
Move the slider up and down until the dots in the center of the circles are the least visible (use the “Good Gamma” image provided below as a guide).
Complete the wizard. You may wish to calibrate your brightness, contrast, color, and text readability. If not, you can skip these sections.

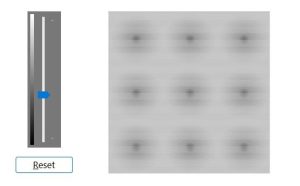
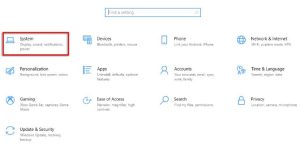

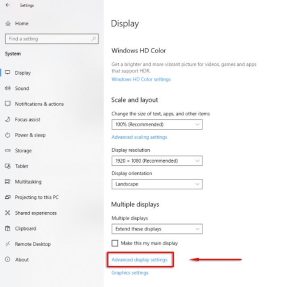
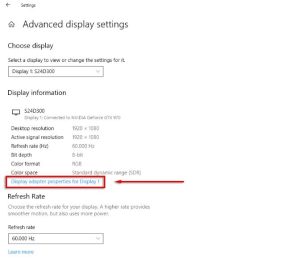
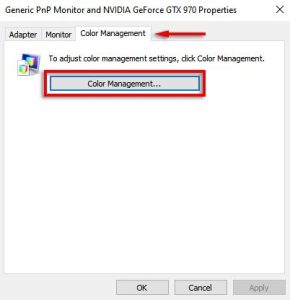
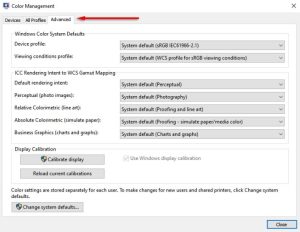
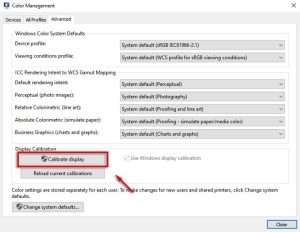
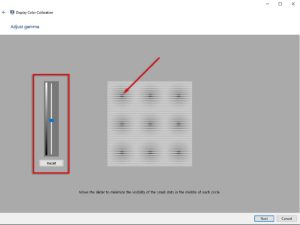
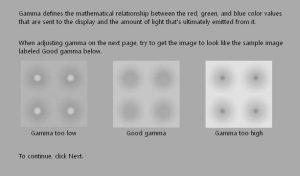
Leave A Comment?