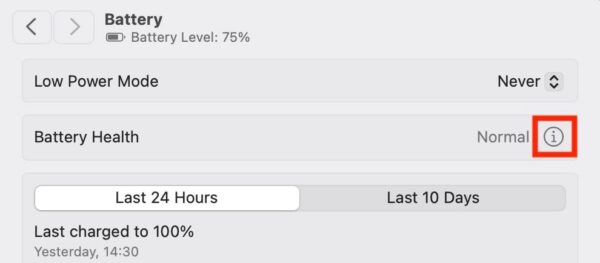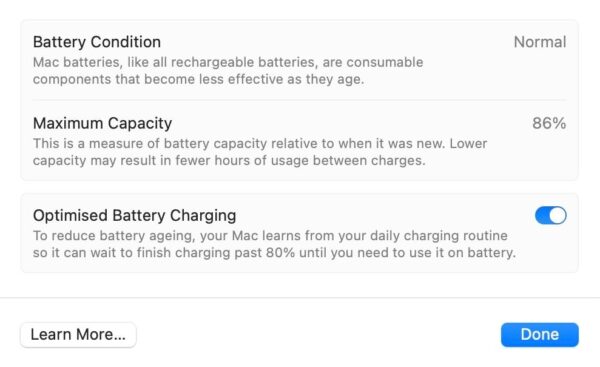Situatie
Computer batteries have a limited lifespan and degrade over time, so they’re often the first thing to go on a MacBook. You can replace a MacBook’s battery yourself or pay Apple to do it, but you’d want to check its health first to know whether it’s the right time to do so.
Solutie
How to Check a MacBook’s Battery Health
With macOS Ventura and above, you can check your MacBook’s battery health from the System Settings app.
Open System Settings on your Mac and select “Battery” from the left pane. Click the “i” button next to Battery Health.
This will open a new window where you can see details about the overall condition of your battery, as well as how much of its original capacity remains (as a percentage).
Here, if your Battery Condition status is “Normal,” like in our case, it means the battery is functioning normally and you don’t need to do anything with it.
However, if it says “Service Recommended,” it indicates that the battery isn’t able to hold the charge for as long as it could earlier. Check the Maximum Capacity status, in this case, to see how much your battery has depleted compared to when it was new. You may need to replace the battery if the capacity is below 80%.
How to Check the Battery Cycle Count on Your Mac
A charge cycle is one full charge and discharge of the battery in any way—it can be 100% to empty and back again, or 100% to 80% five times. Modern MacBook batteries are rated for 1000 cycles but some older models (pre-2010) are rated for 500 or 300 cycles.
While the battery won’t suddenly fail when it reaches its limit, it’ll start to hold less and less charge as it approaches that limit. Eventually, you’ll need to keep your Mac connected to its power cable to use it.
To check how many charge cycles your battery has been through, hold down the Option key, click the Apple icon in the top left corner of the screen, and then select “System Information.” (If you don’t hold down the Option key, you’ll see an “About This Mac” command instead.)
Under the Hardware category on the left, select the “Power” option. You’ll now see all the stats for your battery in the right pane. Look for the “Cycle Count” entry under the Health Information section to see how many full charge/recharge cycles your battery has had.If there’s a problem with your battery, the Condition entry (which shows “Normal” in our example) will display something like “Service Battery.”
If you’ve got an older MacBook, the battery may hold less charge now than it did when it was new. With the above methods, you can quickly check its health and capacity to determine whether it needs to be replaced. Don’t forget to regularly check your iPhone’s battery health and your iPad’s battery health too.