Situatie
When you spend time creating, formatting, and adding data to a table, you don’t want accidental changes. You can convert a table to an image in Microsoft Word to prevent changes or share it instead of sending an entire document. You can convert the table to an image and keep both in your document for your own reference.
Or, you can replace the original table with the image if you prefer. One thing to keep in mind is that you cannot edit the table after you convert it to an image.
Solutie
Copy or Cut the Table
Begin by selecting the entire table. You do this by clicking anywhere in the table to display the table handle on the top left. Then, click the table handle to highlight the whole table.
Right-click and choose “Cut” or “Copy” in the shortcut menu. If you want to remove the original table and only keep the image, you can pick “Cut.” But if you want to keep both, pick “Copy.”
Paste Special as a Picture
With the table on your clipboard, you’ll use the Paste Special tool in Microsoft Word to create the image.
Place your cursor in the document where you want the image. Then do one of the following:
- Right-click and pick the Picture icon below Paste Options.
- Go to the Home tab, select the Paste drop-down arrow, and pick the Picture icon.
- Go to the Home tab, select the Paste drop-down arrow, and pick “Paste Special.” Choose “Picture” in the As box and click “OK.”
You’ll then see your table appear in your document as an image. From there, you can format it like any other picture or photo in Microsoft Word. Select the image and use the Picture Format tab for quick edits like adding a border. You can also click the Layout Options icon on the top right of the image to wrap text around it.

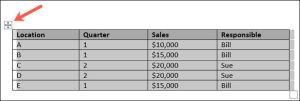
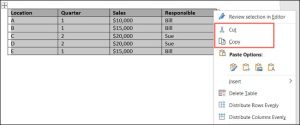


Leave A Comment?