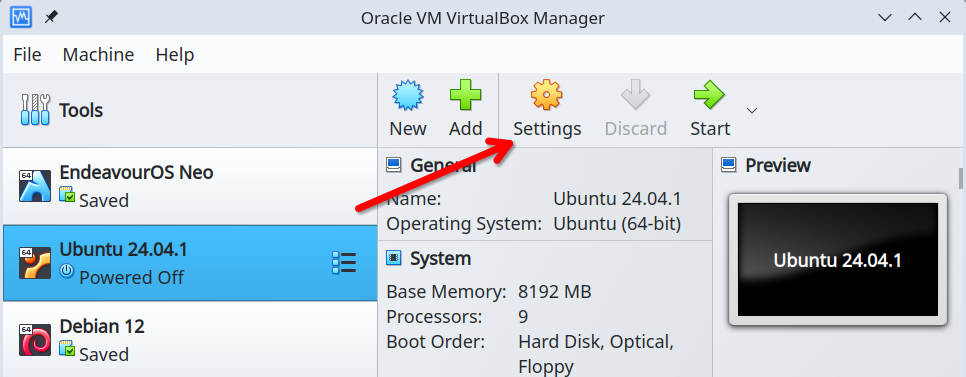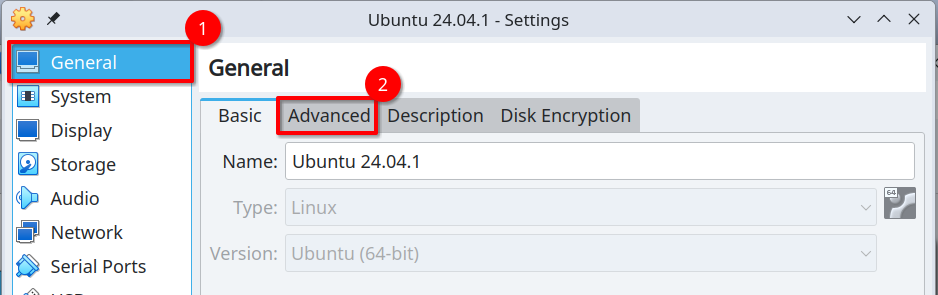Situatie
If you use VirtualBox to run different operating systems on your computer, you may be wondering how to copy text from your host machine into the guest machine and vice versa. The feature might appear hidden, but we’ll show you where to find it.
Solutie
No, you don’t need Guest Additions just to copy and paste between guest and host machines. VirtualBox Guest Additions does provide several useful features, such as shared folders and improved performance, and we do recommend installing the Guest Additions.
How to Enable Copying and Pasting Between Machines in VirtualBox
To enable copying text between the host and guest machines, first make sure the virtual machine for which you want to enable the setting is powered off. It must be fully powered off and not in a saved state or you’ll get an error message when trying to do this. If your virtual machine is in a saved state, open it up and power down properly to make sure your data is saved.
Then, select the virtual machine in the list in the VirtualBox Manager (if it’s not already selected) and click “Settings” with a yellow cog icon on the toolbar.
In the Settings dialog box, make sure “General” is selected in the left pane. On the right, select the “Advanced” tab.
Click the Shared Clipboard drop-down list and select “Bidirectional.” This will allow you to copy text in both directions, from the host to the guest and vice versa. If you want to make sure nothing ever gets accidentally pasted from the guest into the host machine, you can instead select “Host to Guest” or, for vice versa, “Guest to Host.”
Click OK to accept the change and close the dialog box.
You can also select Bidirectional from the Drag’n’Drop drop-down list. This allows you to drag and drop files between the host and guest machines. If you frequently copy files between machines, this will make the process simpler.