Situatie
Apple’s macOS Mojave has new “Quick Actions” that you can use to rotate images, sign PDFs, and perform other tasks on files—right from the Finder. You can create your own Quick Actions using Automator, too
Quick Actions appear in the Finder’s preview pane and in the contextual menu that appears when you Control-click or right-click a file. They can also appear on the MacBook Touch Bar.
Solutie
- Launch Finder and Create a Contextual Workflow
Open the Automator application included with your Mac to get started. To launch it with Spotlight search, press Command+Space, type “Automator,” and then press Enter.
You can also navigate to Finder > Applications > Automator.
Click “New Document” to get started.
Select “Contextual Workflow” to create a Quick action. Click “Choose” to create your new workflow.
- Add Your Actions
If you’ve used Automator before, this process should be familiar. If you haven’t used Automator yet, it’s still pretty simple. You will use the library pane at the left side of the window to add one or more actions to the workflow on the right side of your window. You’ll then configure those actions, and then save your workflow.
For example, we’ll create a Quick Action that resizes images to a specific size to demonstrate this process. We don’t want to resize the originals. Instead, we’ll have the workflow create a new copy of each photo, and then resize that copy.
First, click the Files & Folders category under Library, locate the “Copy Finder Items” action, and then drag it to the right pane. This action copies the provided photos and save them to another folder. If we wanted the files placed in the same folder as the originals, we’d add the “Duplicate Finder Items” action instead.
You can see a description of exactly what each action does at the bottom left corner of the window.
Next, click the “Photos” category under Library, locate “Scale Images” in the list, and then drag it to the right pane. This action will resize the images.
Now, click “Files & Folders” again, locate “Rename Finder Items,” and drag the action to the workflow pane. This action will rename the resized image.
You’ll be asked if you want to add the “Copy Finder Items” action to preserve the original files. However, we’ve already added this action to our workflow, so we can click the “Don’t Add” button.
- Configure Your Workflow
The actions you added will now appear in the right pane. Your Quick Action will perform them in order, from top to bottom. With the resize images workflow we created, the files you provide will be copied, resized, and then renamed—in that order. To control exactly what happens, you configure each action in the right pane.
First, click the “Workflow receives current” box at the top of the pane, and then select “Image files” from the dropdown menu. This ensures your Quick Action only appears when you have image files selected.
You can also choose an icon for the option in the menu from the “Image” box.
Under Copy Finder Items, choose where you want to copy the files. The action will save them to your desktop by default, but you can choose any other folder.
In the Scale Images section, enter the final size for your images. Let’s say you want to resize images to 650 pixels wide. You’d choose “To Size (pixels)” and enter “650” in the box under Scale Images. When entering a number of pixels here, the size is the “length in pixels for the longer size of the image.” You can also enter a percentage.
For Rename Finder Items, configure how the files are renamed. For example, you could select “Add Text” and enter “-650” here. The files will have -650 added to the end of their name. For example, Photo.jpg will produce a resized file named Photo-650.jpg.
When you’re done, click File > Save. Enter a name for your action. The name you provide here will appear in the Quick Actions menu. For example, you might name your action “Resize to 650px.”
- Use Your Quick Action
You’ll find your action in the menu that appears when you Control-click or right-click an image file, and in the Finder’s preview pane.
Select some files, activate your Quick Action, and the workflow you created will automatically take place.

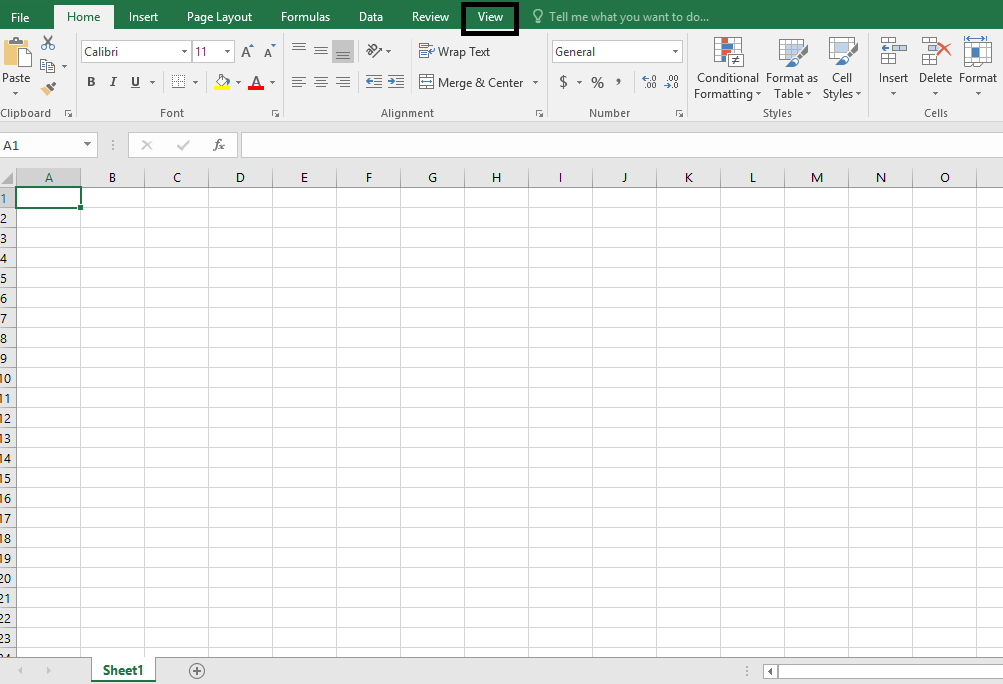
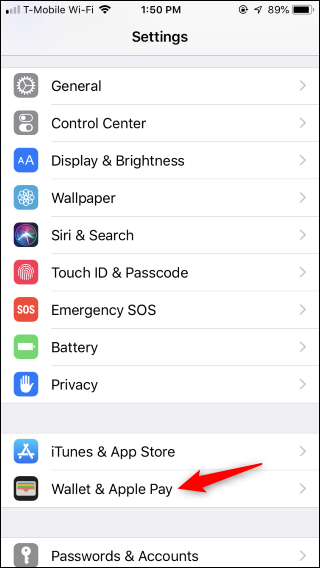
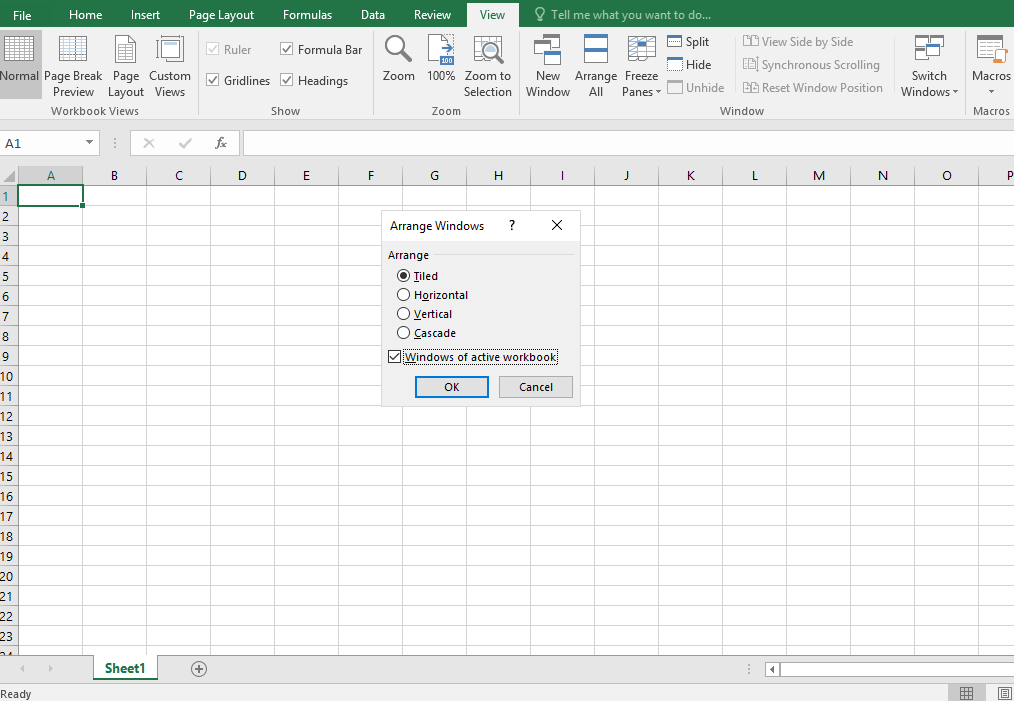


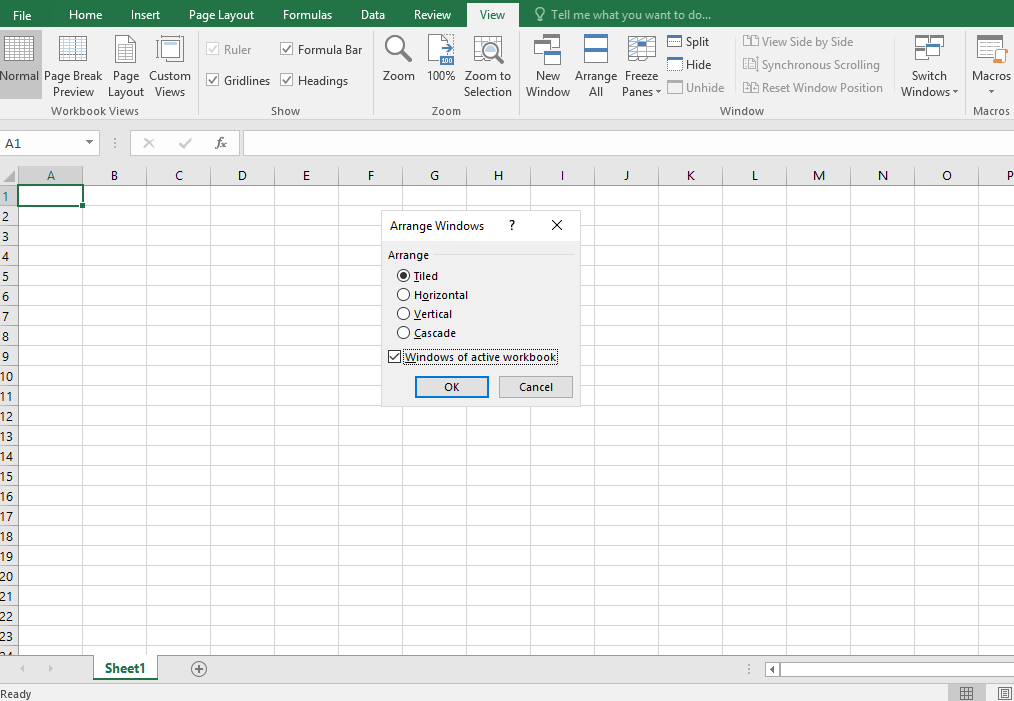


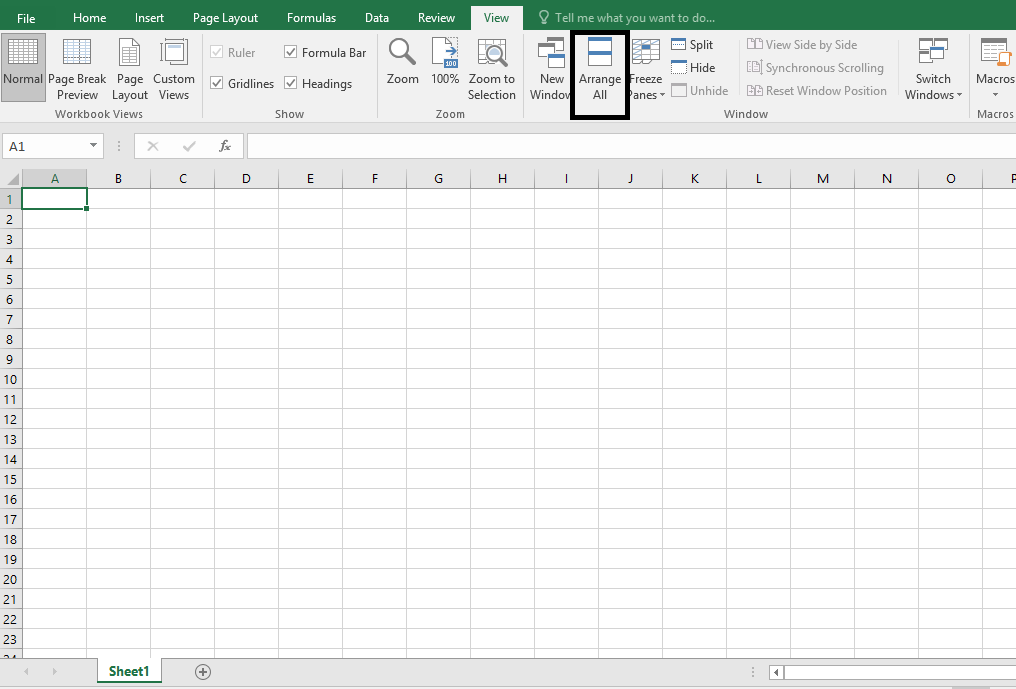
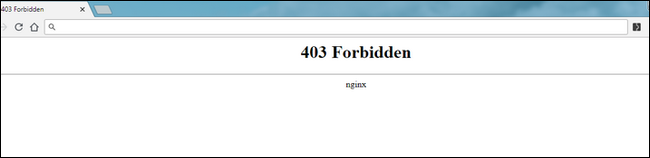
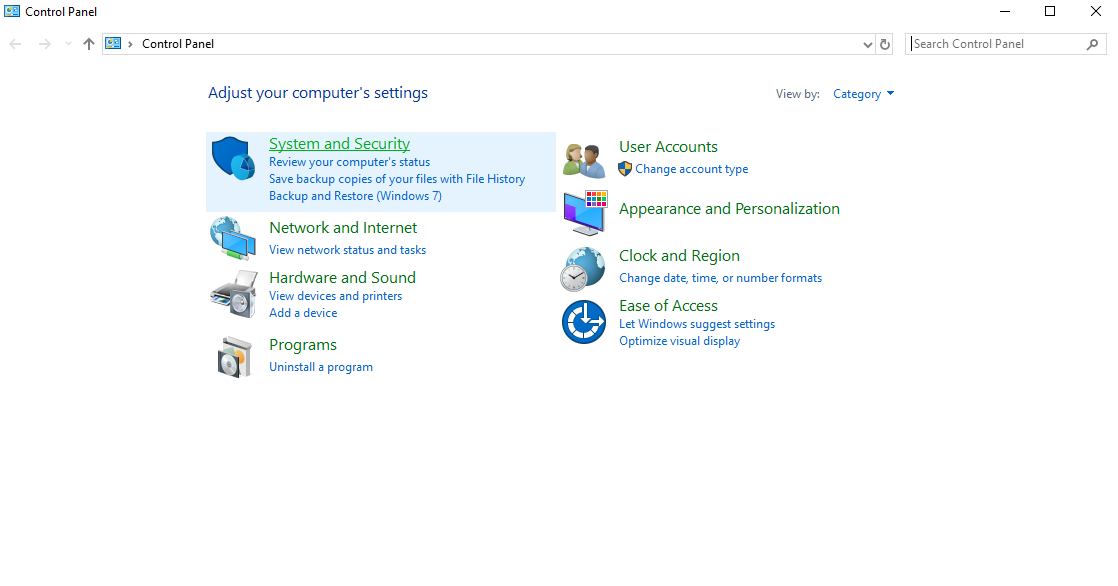
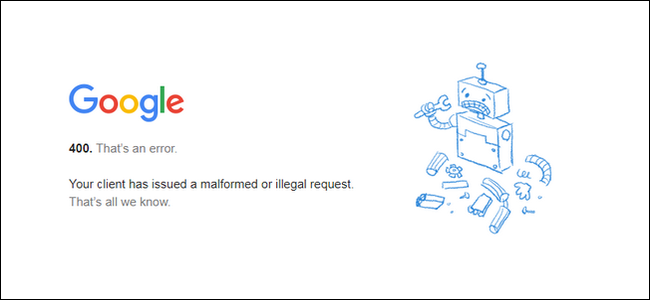
Leave A Comment?