Situatie
Sets in a new feature that Microsoft is building into Windows 10, and it allows you to group apps, documents, and web pages into tabs similar to tabs on a browser.
While working on a project typically users keep multiple tabs in the same window and they switch between them as needed. The same idea is what Microsoft is envisioning with Sets, but with the difference that tabs will extend to all applications. For example, using this tab experience, you can start working on a Word document, while looking into additional content you bring to your project from OneNote or a web page using the same window.
Although Sets a useful feature, it might not be something for everyone. If you don’t to have tabs in apps, Windows 10 includes an option to disable it in the Settings app.
Solutie
Pasi de urmat
How to disable Sets using Settings on Windows 10
If you don’t find Sets a useful feature, you can disable the experience using the settings, but this only on Windows 10 build 17661 or earlier.
- Open Settings.
- Click on System.
- Click on Multitasking.
- Under “Tabs in apps,” clear the Allow new tabs to be created in my windows option.
5.Restart your computer to apply the changes
Once you’ve completed the steps, tabs in apps will be disabled, and you’ll be back into the more traditional experience without the ability to group related windows.
How to disable Sets using Group Policy on Windows 10
Starting Windows 10 build 17666, you can no longer disable or enable Sets using the Settings app, instead you need to use the Local Group Policy editor on Windows 10 Pro.
- Use the Windows Key + R keyboard shortcut open the Run command, type gpedit.msc and hit Enter to open the Local Group Policy Editor.
- Browse the following path:
Computer Configuration > Administrative Templates > Windows Components > Sets Policy
- On the right side, and double-click the Turn off Sets setting.
4.Select the Enabled option.
- Click Apply.
- Click OK.
After completing the steps, restart your computer to apply the settings and disable Sets on Windows 10.

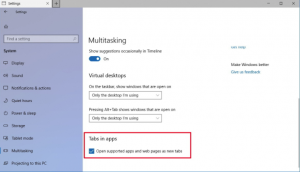
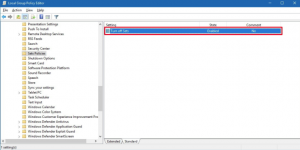
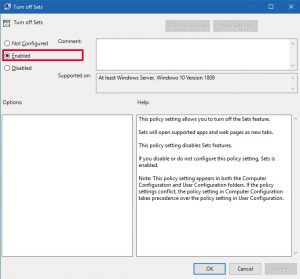
Leave A Comment?