Situatie
If you’d like to be able to locate and lock your Windows 11 PC when it’s lost or stolen, turn on the Find My Device option on it. We’ll tell you how the feature works, how to turn it on, and how to find your missing device with it.
Solutie
How to Turn On Find My Device
To turn on Find My Device, ensure you’re signed in to a Microsoft account and that account is an administrator on your PC.
Then, open the Settings app by pressing Windows+i. In the left sidebar, select “Privacy & Security.” On the right pane, choose “Find My Device.”
On the following screen, turn on the “Find My Device” toggle.
And that’s all. You’ve successfully enabled the feature on your PC. You can now locate this specific device using your Microsoft account.
How to Locate or Lock a Device With Find My Device
To trace or lock a Find My Device-enabled PC, launch a web browser on your device and head to Microsoft’s Devices page. Sign in to the same Microsoft account that you use on the PC you want to locate.
After logging in, select the device you want to locate from the list. Then, choose “Find My Device.”
On the device page, click “Find” to begin tracking the device’s location.
If the device’s live location isn’t available, Microsoft will display the last recorded location.
Once the device is found, you’ll see its location on the map. To zoom in, click the “+” (plus) sign on the right of the map. This lets you find your device’s precise location.
When I tried to locate my personal Windows laptop with this feature, I was able to see its exact location on the map. However, note that if you live in a condominium (like I do), it’ll be a bit difficult to find what floor it is on. In this case, you’ll want to look around where you might have likely left it after using it.
Note that Microsoft will display a notification saying an administrator has tried to locate the device on the device you’re trying to find.
If you want to lock the device so every user on it gets logged out, click the “Lock” button.
On the “Lock Device” window, add an optional message using the text box so that whoever finds the device has your contact information. Then, at the bottom, click “Lock”
Microsoft has now locked your device.
How to Turn Off Find My Device
If you don’t wish to be able to remotely find or lock your Windows 11 PC, turn off Find My Device.
Open the Settings app using Windows+i. From the left sidebar, select “Privacy & Security.” On the right pane, choose “Find My Device.”
Toggle off the “Find My Device” option.

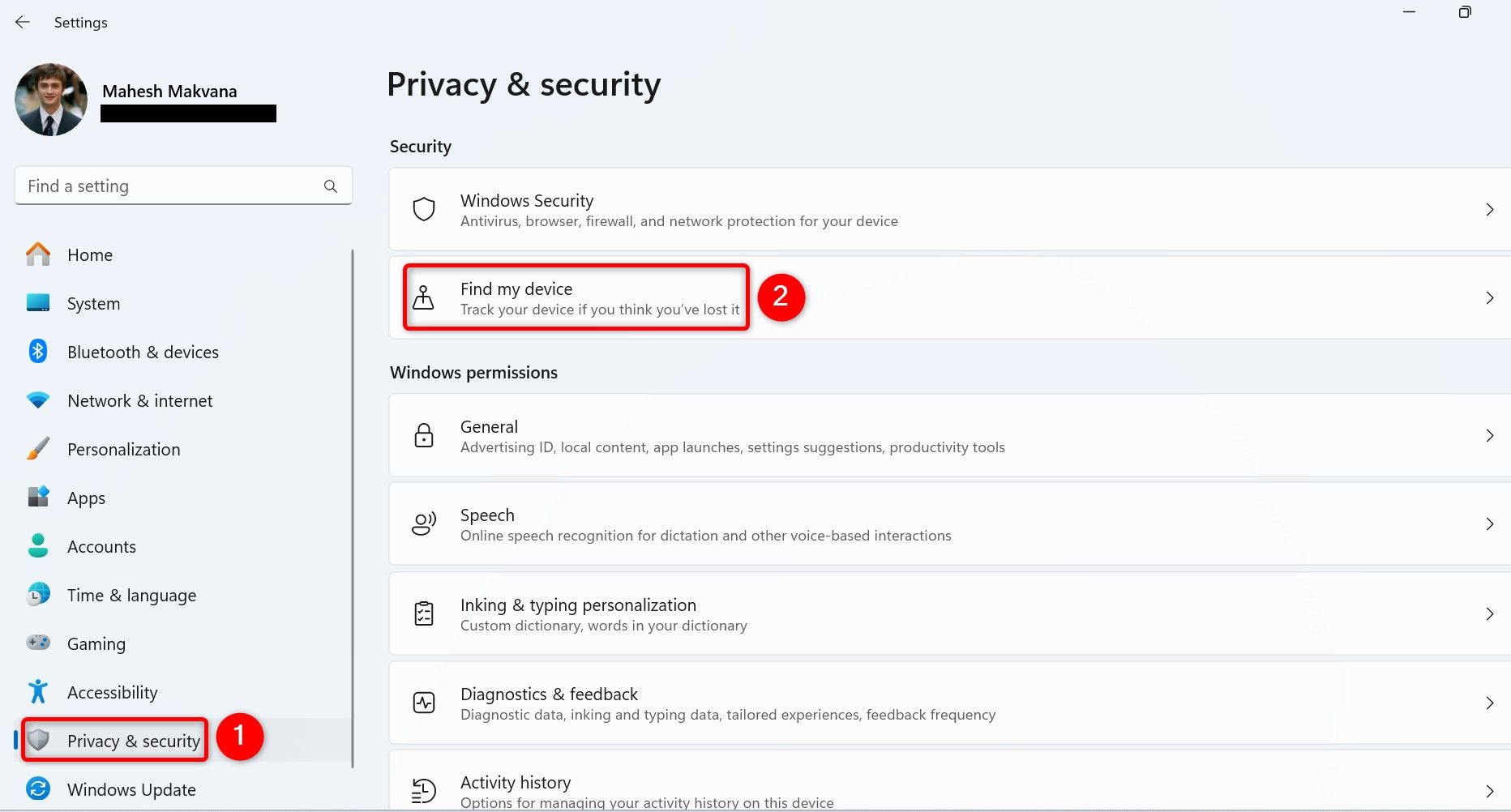
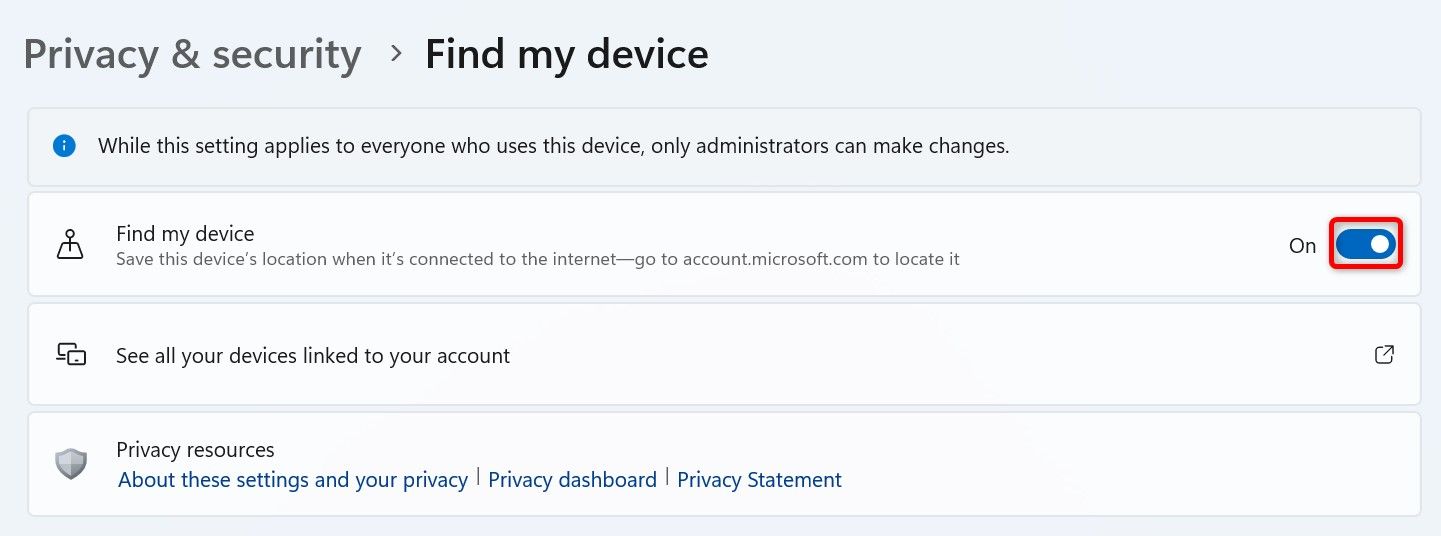
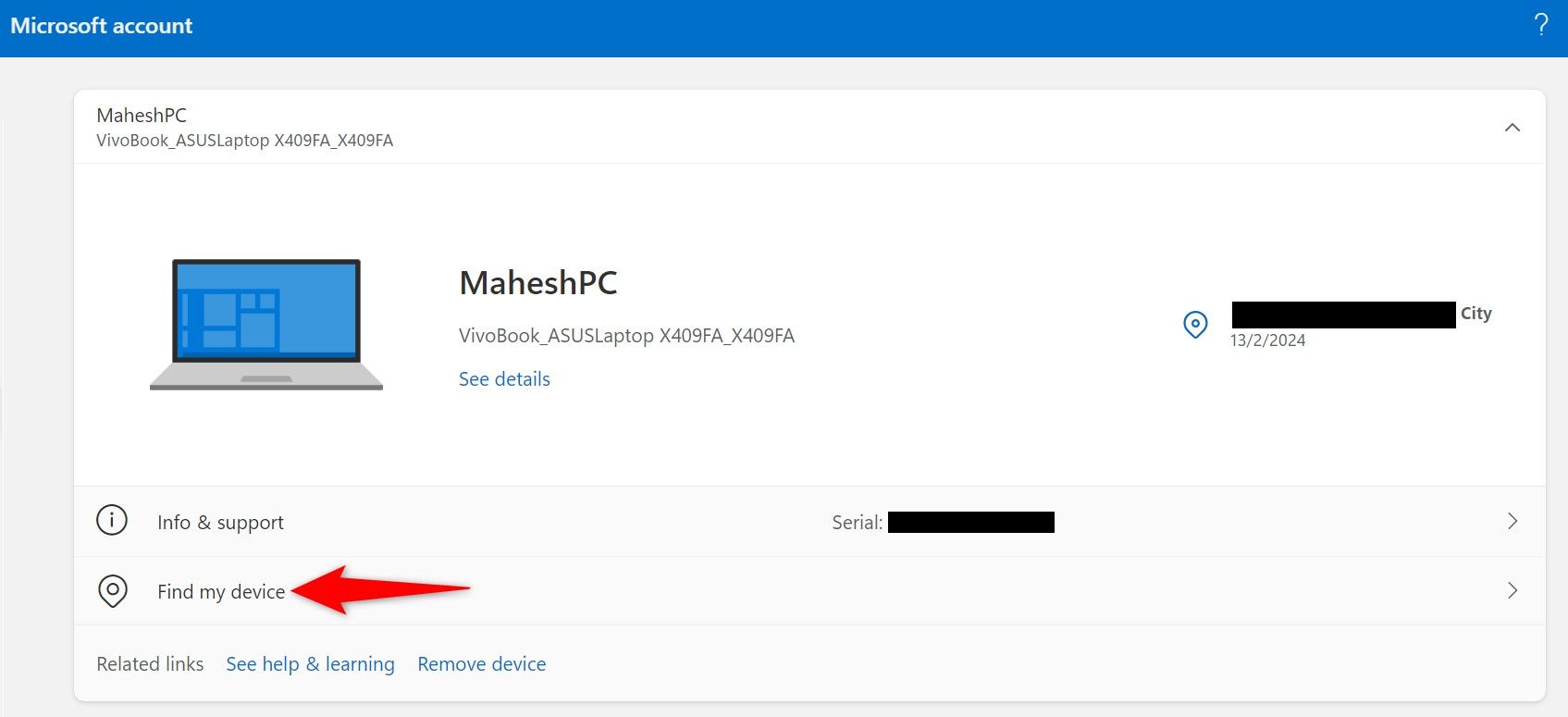
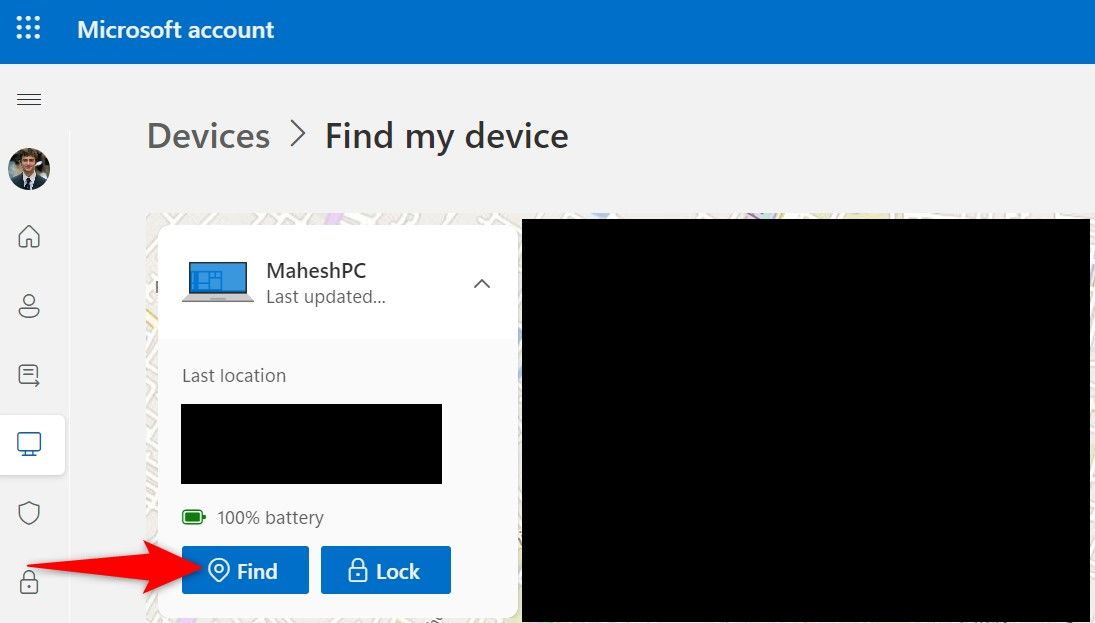
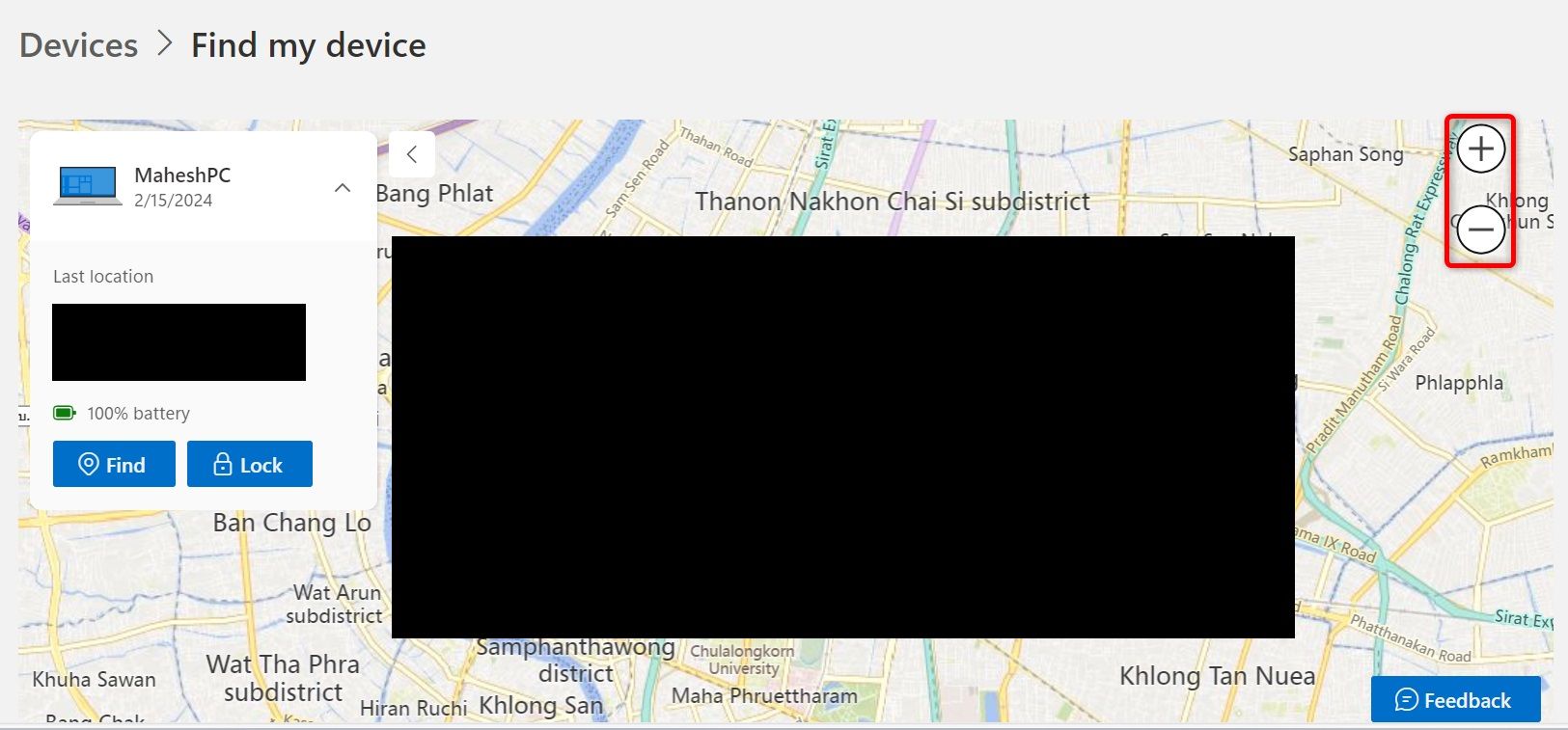
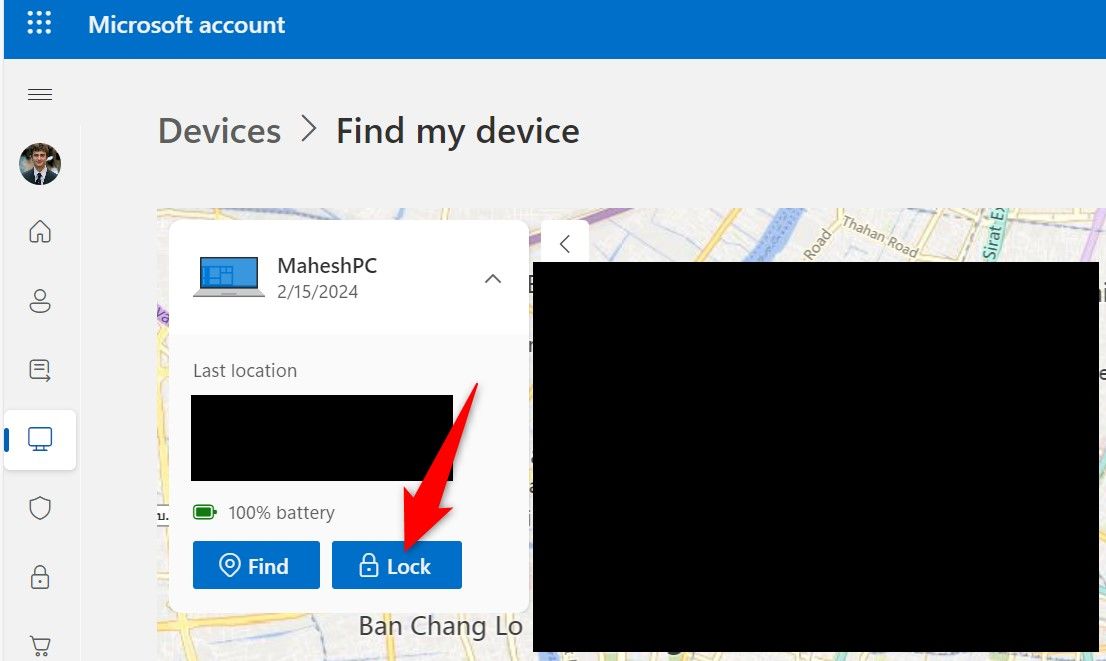
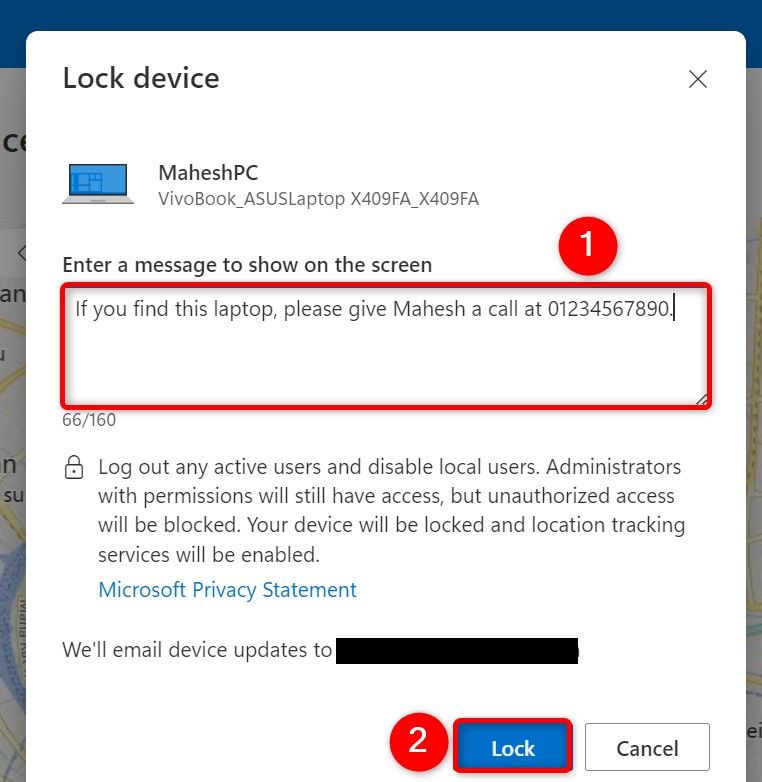
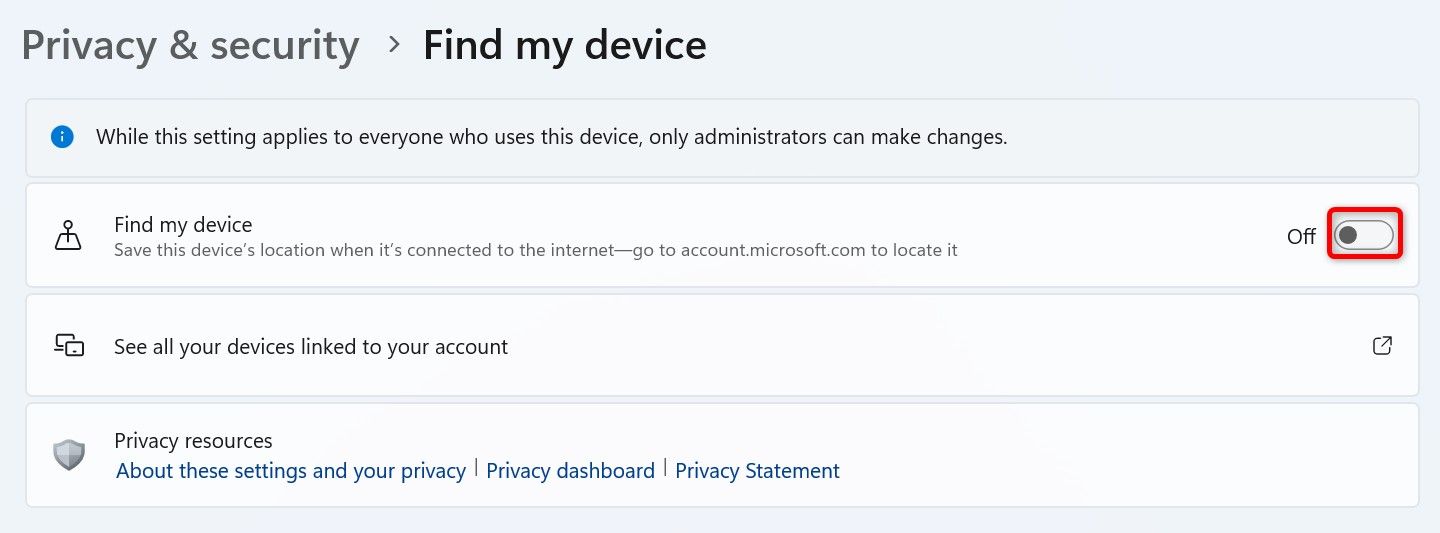
Leave A Comment?