Situatie
Sistemul de operare ChromeOS de pe Chromebookul dvs. are un mod întunecat la îndemână, care va transforma fundalul alb de pe majoritatea ferestrelor în negru. Prin urmare, poate fi util atunci când lucrați într-un mediu cu lumină scăzută sau dacă afișajul standard vă obosește ochii.
Iată cum să activați Modul întunecat pe Chromebook și, de asemenea, cum să îl dezactivați atunci când este necesar. Activați Modul întunecat pe Chromebook din Setări rapide. Chromebook este un laptop rentabil și util, iar ChromeOS Dark Mode face afișajul său mai utilizabil în anumite situații. Cea mai rapidă modalitate de a activa Modul întunecat este să găsiți opțiunea în panoul Setări rapide.
1.Pentru a deschide panoul Setări rapide, faceți clic sau atingeți ora din dreapta jos a ecranului de pornire.
2.Faceți clic pe săgeata Afișare setări de afișare (>) din colțul din dreapta jos al panoului, chiar în dreapta pictogramei Night Light.
3.Aceasta va deschide Setările de afișare din panoul Setări rapide. Acum, puteți face clic pe pictograma temei întunecate pentru a activa Modul întunecat.
4.Dacă doriți să dezactivați din nou modul întunecat, faceți clic din nou pe pictograma temei întunecate. Acesta este cel mai rapid mod de a activa și de a dezactiva modul întunecat pe Chromebook.
Rețineți că nu există nicio comandă rapidă de la tastatură pentru Modul întunecat. Dacă doriți să automatizați atunci când modul întunecat este activat, va trebui să accesați ecranul Setați imaginea de fundal și setările stilului.
Solutie
Pasi de urmat
Turn on Dark Mode on Chromebook from the Home Screen
Deși puteți naviga la fereastra Setați imaginea de fundal și stilul din aplicația Setări, este mai rapid și mai ușor să o accesați din ecranul de pornire.
1.Faceți click dreapta (atingere cu două degete) pe ecranul de pornire / desktop ChromeOS și selectați Setați imaginea de fundal și stilul din meniul pop-up.
2.Va apărea o fereastră cu setări de fundal și screensaver. În stânga jos, veți vedea opțiuni pentru Modul întunecat. Cu excepția cazului în care Modul întunecat este deja activat, pictograma Lumină va fi evidențiată.
3.Faceți clic pe pictograma Întunecat pentru a activa Modul întunecat (sau „Temă întunecată”, așa cum este cunoscută acum în ChromeOS). Fundalul ferestrei ar trebui să devină negru.
4.Pentru a dezactiva din nou modul întunecat, pur și simplu faceți clic pe pictograma Lumină din această fereastră.
5.Pentru a comuta automat la modul întunecat la apus, faceți click pe pictograma Auto. Când soarele apune în locația dvs., ChromeOS va activa Modul întunecat. La răsăritul soarelui (apusul soarelui), acesta va dezactiva Modul întunecat și va reveni la afișajul obișnuit.
Enable Dark Mode for All Web Content
După cum sugerează și numele, modul întunecat (numit „temă întunecată”) transformă fundalul alb în negru în majoritatea ferestrelor și aplicațiilor. De asemenea, va avea ca rezultat o temă întunecată pentru anumite site-uri web, inclusiv MakeUseOf.com. Rețineți că, în mod implicit, nu funcționează pentru toate site-urile web sau conținutul. De exemplu, fundalul ecranului Gmail rămâne alb. Cu toate acestea, există o modalitate de a forța modul întunecat să se activeze pentru toate site-urile web și conținutul web.
1.În bara de adrese a aplicației Chrome, introduceți chrome://flags. Va apărea o nouă fereastră Chrome, intitulată „Experimente”. Rețineți că acestea sunt caracteristici experimentale.
2.În caseta de căutare din partea de sus a ferestrei Experimente, introduceți „întunecat”.
3.Sub fila Disponibil, singura setare afișată ar trebui să fie Modul întunecat automat pentru conținut web, care va fi setat la Implicit.
4.În partea de jos a ferestrei, se va spune: „Modificările vor intra în vigoare data viitoare când reporniți dispozitivul”. Faceți clic pe opțiunea Restart de lângă mesaj pentru a reporni computerul. Aflați cum să dezghețați Chromebookul dacă acesta rămâne blocat pe ecranul Chrome.
5.Odată ce Chromebookul a repornit, deschideți Gmail și veți vedea că acum are un fundal negru. Același lucru este valabil și pentru alte site-uri web.
Singurul dezavantaj este că, odată activată, această setare experimentală înlocuiește setarea standard Dark Mode, așa că nu o puteți dezactiva pe aceasta din urmă pentru a o reveni la afișarea implicită. În schimb, va trebui să revedeți fereastra Experimente Chrome și să modificați setarea pentru Modul întunecat automat pentru conținutul web înapoi la implicit.

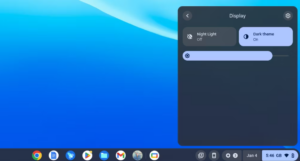
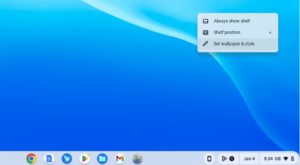
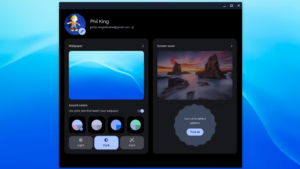
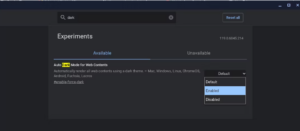
Leave A Comment?