Situatie
Solutie
One way to use Copilot is by using the shortcut: Win + C, which promptly activates the program. Another method is placing the AI icon on the taskbar.
Step 1: Right-click on the taskbar and select Taskbar settings.

Step 2: Click on Personalization in the left sidebar of the settings menu. On the right side, locate the option for Copilot. Toggle the button to enable Copilot to appear on the taskbar.
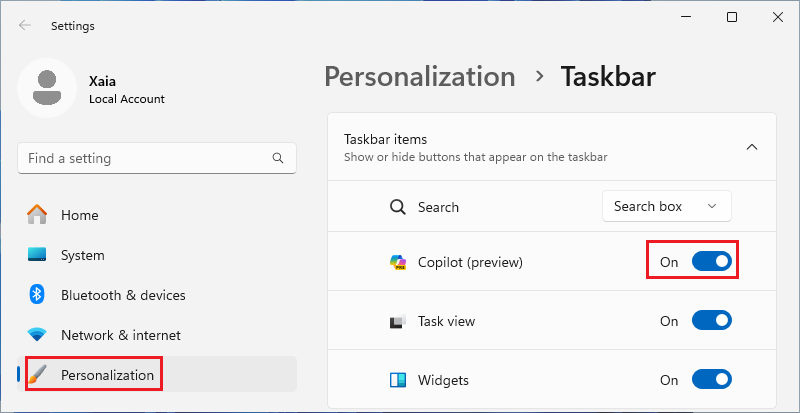
Step 3: Enabling Copilot to show on the taskbar, you can easily access and utilize it.

How to Completely Disable Copilot in Windows 11 23H2?
Disable Copilot on Windows 11 Professional and Enterprise
Step 1: Type “gpedit.msc” on the serch bar and then click on the Best match.

Step 2: Click User Configuration > Administrative Templates > Windows Components > Windows Copilot, then locate Turn off Windows Copilot and double-click on it.
Step 3: Checking Enabled disables Copilot in Windows 11. If setting it to Disabled or Not Configured, Copilot will be enabled.

Disable Copilot on Windows 11 Family and Education
Step 1: Type “cmd” on the search bar and click on the Run as administrator.
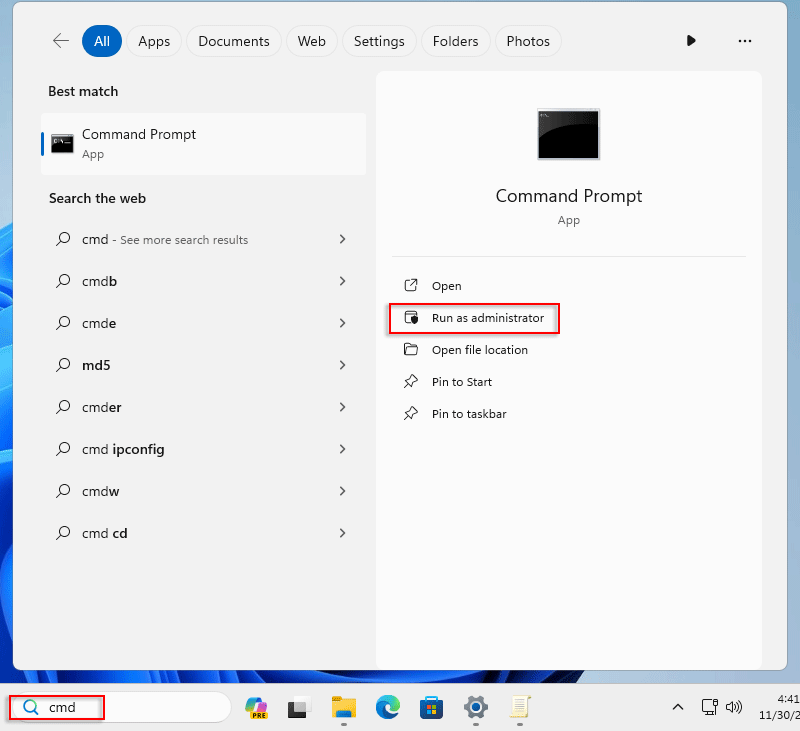
Step 2: Type Reg add “HKCU\Software\Policies\Microsoft\Windows\WindowsCopilot” /v “TurnOff WindowsCopilot” /t REG_DWORD /d “1” /f and press Enter. Once successfully disabled, “The operation completed successfully.” will appear on the panel.

If you want to enable Copilot, enter command line Reg add “HKCU\Software\Policies\Microsoft\Windows\WindowsCopilot” /v “TurnOff WindowsCopilot” /t REG_DWORD /d “0” /f.
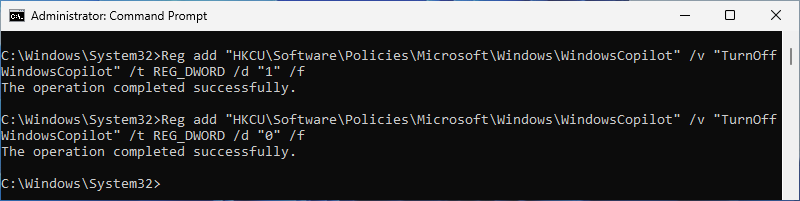
Step 3: Toggle off the button to hide Copilot icon through System settings.

Leave A Comment?