Situatie
If you want to encrypt a PDF on a Mac, the easiest method is to use the Preview app. You can use Preview to add a password to your most sensitive PDF documents to keep them secure.
Preview is available as a core macOS app, so you’ll find it on any Mac computer. There’s no additional software required—all you need is a PDF document to encrypt and a Mac to encrypt it with.
Solutie
If you’d prefer to use other software, you can password-protect PDFs using Microsoft Office instead, but Preview offers the quickest way to do it using a core Mac app.
To add a password to a PDF document on macOS, open the Preview app from the Launchpad, which you can launch from the Dock at the bottom of your Mac’s display.
Alternatively, you can launch Preview from the Applications folder in the Finder app—you’ll also find this as an icon on your Dock.
Once Preview is open, click File > Open from the menu bar to open the PDF document you want to encrypt with a password.
To begin encrypting the PDF document you’ve opened in Preview, click File > Export from the menu bar.
This will bring up various options to export your PDF in different formats, including the option to add a password.
If you don’t want to overwrite your existing document, you’ll need to give your new document a name in the “Export As” box. Confirm the save location under the “Where” drop-down menu.
To add a password, click the “Encrypt” checkbox in the options menu and then type a secure password in the “Password” and “Verify” boxes immediately underneath.
Press the “Save” button to save your encrypted PDF document once you’ve confirmed your settings.
Your PDF document will then be exported using the options you’ve selected. Loading the document in Preview after the file has been encrypted will require you to insert a password.
Type in the document password in the “Password” box and then press Enter on your keyboard.
If the password is correct, this will decrypt the file and open the document. You’ll be able to continue viewing the file until you close it—once closed, you’ll need to re-enter the password to view the file again.





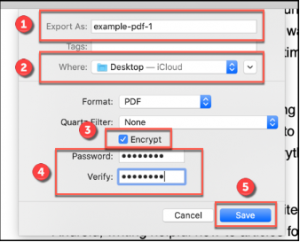

Leave A Comment?