Situatie
Solutie
Pasi de urmat
Let’s make two columns of different section to check VLOOKUP formula on columns: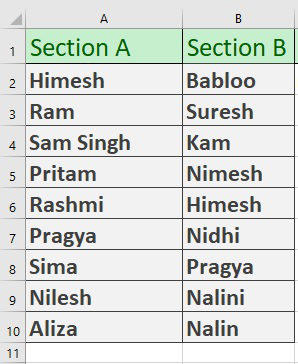
=VLOOKUP(List1,List2,TRUE,FALSE)
- In this formula, the List-1 names will be searched in List-2. If there exists any duplicate name, the formula will return the name from List-1. Let`s look closely at our example for better clarification.
- In C2 we will write this formula =VLOOKUP(A2:A10,B2:B10,TRUE,FALSE) and then press enter.
- Now, we will see this result:
- Here the Himesh is found because the VLOOKUP function searches this name from Section A to Section B. When the same name is found it will output the result from Section A.
- Now drag the list and see all values.
- The #N/A results are found because, in those particular cells, the names from column A are not found in column B.
- In the Result column, you’re seeing a total of 2 duplicate values ( Himesh, Pragya). #N/A values are representing the unique values of column Section A.
Using VLOOKUP to find duplicate values in two Excel worksheets
We can also use the VLOOKUP to find duplicate values between two Excel worksheets. To do so follow the below steps:
- Make two excel workbooks Section A and Section B.
-
=IF(ISERROR(VLOOKUP(A2,'Section A'!A1:A10,1,0)),"Unique","Duplicate")


Leave A Comment?