Situatie
It happens sometimes that we forget our Wi-Fi password and it is painful to reset our Wi-Fi password as all our home devices and system are connected with the same network and we have to save the new password again to all our devices.
But we can save ourself from resetting Wi-Fi password if we ever connected our Windows 11/10 PC to that Wi-Fi network. Windows keeps a record of all our networks and their password so we don’t have to type the password again to connect to the same network.
Solutie
Pasi de urmat
Check the Wi-Fi password via Command Prompt
We can recover our forgotten Wi-Fi password by running a couple of quick ‘netsh’ commands using Windows Command Prompt.
Step1: Press start and type CMD, right-click on the Command Prompt option shown as a search result and click on Run as administrator.
Step 2: Type netsh wlan show profile in the command prompt and press Enter to show a list of network names that we connect to. Note down the full name of the Wi-Fi network you want to find the password for. Here, the Wi-Fi name is Redmi.
Type netsh wlan show profile name= “Wi-Fi name” key=clear, substituting ‘Wi-Fi name’ for the network name we just made a note of (for example, netsh wlan show profile Redmi key=clear) then Press Enter.
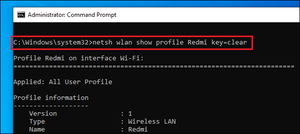
Scroll through the results until we find an entry named Key Content & our Wi-Fi password will be listed next to it.
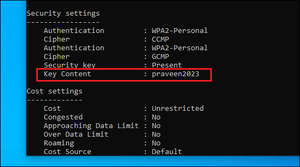
As now we got our Wi-Fi password, you can connect our device to the network to complete our work.

Leave A Comment?