Situatie
Google changed the way custom searches work in Google Chrome. Now, you can no longer type your custom search keyword and press Space to quickly search. There’s an alternative, though—and a way to get the old custom search behavior back.
Solutie
What’s a Custom Search?
Google Chrome has a search feature that lets you assign “keywords” to custom searches. For example, after you set it up, you could type “w chickadee” to search Wikipedia for “chickadee” or “h windows” to search How-To Geek for articles about Windows. You can control these in Chrome by clicking menu > Settings > Search engine > Manage search engines. The “Keyword” field defines the custom keyword that launches a custom search. Add a short one to speed things up. (To define a search keyword for a search engine, click the menu button to its right, click “Edit,” and enter the keyword into the Keyword box.)
How to Use Custom Searches Keywords With Tab
There is still a way to easily use your custom searches—with the Tab bar. To perform a custom search, focus Chrome’s address bar (for example, with Ctrl+L), type your keyword, press Tab, type your search, and press Enter. For example, if you had a YouTube search that searched YouTube when you typed “y”, you’d now have to type “y”, press Tab, type your search, and then press Enter.
How to Get the Old Space Button Behavior Back
If you’re used to the old space bar behavior, you can get it back with a flag. As usual, there’s no guarantee these Chrome flags will stick around. Google will likely remove this option one day. To get started, open Chrome’s flag page. Type “chrome://flags” (without the quotes) into Chrome’s location bar and press Enter to find it. First, type “omnibox keyword” into the search field at the top of the page. When the “Omnibox keyword search button” option appears, click the “Default” box and set the option to “Disabled.”
Second, type “omnibox suggestion” into the search field. When the “Omnibox suggestion button row” option appears, click the “Default” box to its right and set the option to ” Enabled.”
You’re now done, and you can click the “Relaunch” button at the bottom of the page to restart Google Chrome. When it restarts, you’ll be able to use the Space bar with your custom searches again.

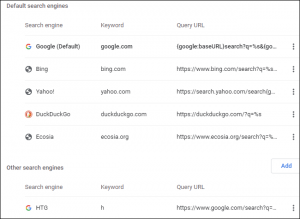
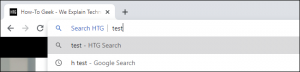
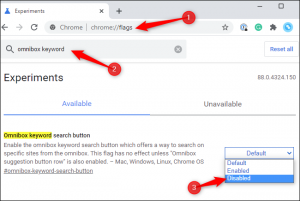
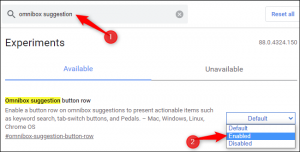
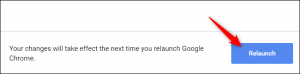
Leave A Comment?