Situatie
Event Viewer din Windows înregistrează aproape tot ce se întâmplă în sistemul dvs. Dacă sistemul dvs. acționează, dacă primiți solicitări aleatorii sau mesaje de eroare, Event Viewer este un loc bun pentru a începe investigarea. Nu vă va indica problema, dar vă va ajuta să identificați ce se întâmplă. Fiecare eveniment este marcat în timp și o scurtă descriere îl însoțește de obicei. Un avertisment special care ar putea să vă privească este că procesorul de viteză este limitat prin avertizarea firmware-ului sistemului.
Solutie
Pasi de urmat
Numărul procesorului și numărul grupului variază de la sistem la sistem, la fel ca și perioada de timp. Acum orice lucru care spune că un procesor este limitat va fi alarmant, dar reparația este destul de simplă.
Planul dvs. de alimentare poate, printre altele, să gestioneze puterea pe care o aduce procesorul dvs. Dacă valoarea este setată prea scăzută, veți termina cu un procesor lent și avertizarea “Viteza procesorului este limitată de sistemul de firmware”. Faceți clic dreapta pe pictograma bateriei / alimentării din tava de sistem. Selectați ‘Power Options’ din meniul contextual. Faceți clic pe ‘Change plan settings’ de lângă planul curent de alimentare. Apoi faceți clic pe ‘Change advanced power settings’ din partea de jos. În fereastra Opțiuni de alimentare, derulați în jos și extindeți câmpul ‘Processor Power Management’. Asigurați-vă că starea minimă a procesorului de pe baterie și de alimentare nu este prea mică.
Tip solutie
PermanentPlan de restaurare in caz de nefunctionare
Această limitare a vitezei pe un anumit procesor este o caracteristică a chips-urilor de procesoare Intel. Caracteristica se numește SpeedStep Technology și permite software-ului să limiteze puterea pe care o poate utiliza CPU-ul. Corecția de mai sus este în esență o modalitate simplă de a-l personaliza. Puteți dezactiva complet dacă doriți, dar trebuie să intrati in BIOS-ul sistemului. Accesați BIOS-ul și căutați setări de alimentare avansate sau orice nume numit SpeedStep și schimbați starea acestuia la Dezactivat. Salvați modificările și încărcați sistemul. În timp ce puteți dezactiva tehnologia SpeedStep atât din BIOS, cât și din Windows, vă recomandăm să utilizați Windows GUI pentru a face acest lucru. Este mai ușor de inversat, oferă mai mult control, iar dacă nu știți prea multe despre BIOS, este mai puțin probabil ca ceva să meargă prost.


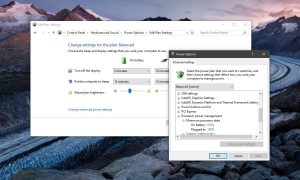
Leave A Comment?