Situatie
If you’ve ever tried to extract or move files in Windows and been met with the error message “Destination Path Too Long,” you’re not alone. This is a common issue caused by limitations in the Windows operating system regarding the total length of file paths.
Solutie
Windows has a default limitation of 260 characters for a full file path. This includes the drive letter, folder names, subfolders, and the file name itself. When a file’s path exceeds this limit, you may encounter an error preventing the file from being copied, moved, or extracted.
This can happen especially often when dealing with:
- Deeply nested folders
- Archives with long internal paths
- Files copied from or extracted to cloud storage folders like OneDrive or Google Drive
Solution 1: Extract or move to a shorter path
The simplest workaround is to reduce the destination path length:
Step-by-step:
- Create a folder directly in the root of your drive, e.g.,
C:\Extract - Move the archive or files to this location
- Perform the extraction or file operation again
This reduces the total path length and often avoids the error.
Solution 2: Enable long Path support in Windows 10/11 Pro
Windows 10 and 11 Pro editions support long paths, but the feature is not enabled by default.
To enable long paths:
- Press
Win + R, typegpedit.msc, and hit Enter - Navigate to: Computer Configuration > Administrative Templates > System > Filesystem
-
Double-click Enable Win32 long paths
-
Set it to Enabled
-
Click OK and reboot.
3. Use a File Manager that ignores the limit
Tools like:
-
WinRAR
-
Teracopy
-
Total Commander
can handle long paths better than Windows Explorer. So try extracting the archive using WinRAR, directly to a short path like C:\Extract.

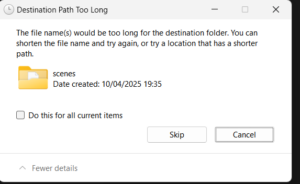
Leave A Comment?