Situatie
Windows Spotlight works best when it’s dynamically changing. If it gets stuck in a location, here’s how to get it traveling again. Now many apps can keep your Windows lock screen looking fresh as perfectly as Windows Spotlight. Once it is enabled, it is hard to go back to the traditional way of setting a lock screen wallpaper.
But like so many other Windows features, Spotlight is not perfect and may stop working. Let’s take a look at the possible reasons why Windows Spotlight stops working and look at some fixes to resolve the issue. Windows Spotlight is a service built into Windows 10 that fetches new pictures from Bing and displays them on the lock screen. The images rotate every few days and feature location information as well.
In addition to images, Windows Spotlight also shows ads on occasion. Unfortunately, if you don’t want to see ads with Windows Spotlight images, you are out of luck. There is no way to disable ads without disabling Windows Spotlight altogether.
- Common Causes For Windows Spotlight Errors
Windows Spotlight occasionally stops working. While there is no concrete reason for this, common causes include:
- No Internet connection, since Spotlight needs a connection to download images.
- Windows updates sometimes break Windows Spotlight, and you may need to restart the service manually.
- Images used by the Windows Spotlight feature can also get corrupted, resulting in Windows Spotlight errors. In this case, you can clean the Spotlight images folder and let the service populate it once again.
- Windows Spotlight setting files can also get corrupted requiring you to reset the service.
1. Restart Windows Spotlight
The simplest fix to try when Windows Spotlight is not working is to restart the service.
- Navigate to Windows Settings by pressing Win + I.
- Click on Personalization and then hit Lock screen located in the left-hand panel.
- Under Background, open the dropdown menu and choose Picture or Slideshow.
- Close the Settings app and restart your computer.
Re-enable Windows Spotlight by retracing the above steps and enabling Spotlight instead of Picture and Slideshow. Now, test if the fix has worked by locking your computer and seeing if you get new backgrounds on the lock screen. If Spotlight still doesn’t work, try deleting the assets.
2. Manually Delete Spotlight Assets
Manually deleting Spotlight assets requires you to navigate to the folder where Spotlight’s assets are stored.
- Hit the Windows keys, type Run, and choose the appropriate option.
- When the Run dialogue box appears, paste “%USERPROFILE%/AppData\Local\Packages\Microsoft.Windows.ContentDeliveryManager_cw5n1h2txyewy\LocalState\Assets” and click Ok.
- After the folder opens, press Ctrl + A to select all files, and hit the Delete key to remove all the files.
Finally, enable the Spotlight feature if you’ve disabled it, and restart your computer. See if the feature has been fixed. If not, then try manually resetting Windows Spotlight.
3. Manually Reset Windows Spotlight Settings
To manually reset Windows Spotlight:
- Press the Windows key, type Run, and choose the appropriate option to open the Run dialogue box.
- Paste “%USERPROFILE%/AppData\Local\Packages\Microsoft.Windows.ContentDeliveryManager_cw5n1h2txyewy\Settings” path into the dialogue box and press Ok. This will open the Settings folder.
- You’ll find two files settings.dat and roaming.lock in the Settings folder. Rename these files to settings.dat.bak and roaming.lock.bak respectively, by right-clicking on each file and pressing Rename.
- Close the folder and restart your computer.
Hopefully, Windows Spotlight will start working now. If Spotlight still doesn’t work, you may need to install a fresh copy of Windows.

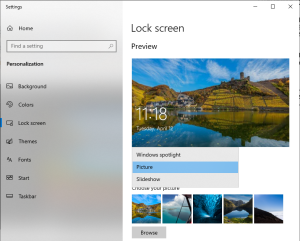

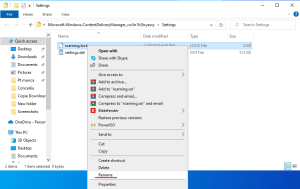
Leave A Comment?