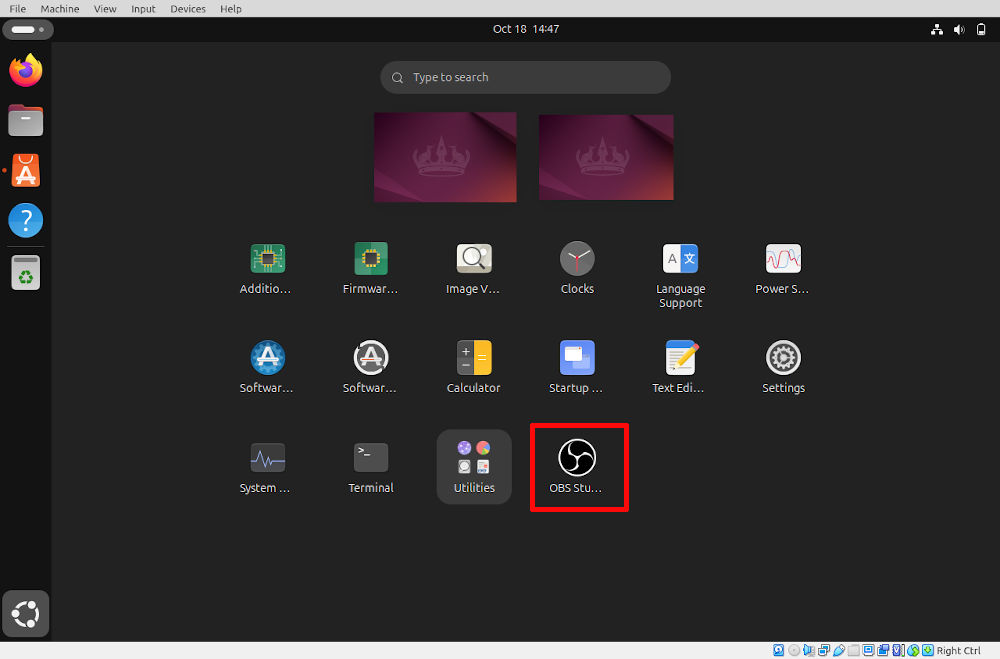Situatie
OBS Studio is a simple, yet powerful program that lets you record the video and audio of whatever is happening on your computer screen. It’s available for every major OS, but may need a bit of extra work for Team Penguin.
Solutie
Flatpak
I’ll start with Flatpak instructions, before moving on to distro-specific ones. Check out our Flatpak guide if you want to know more about this distribution system. For OBS, it seems Flatpak will work on most distros.
To download and install OBS Project, enter the following command in your Linux terminal:
flatpak install flathub com.obsproject.Studio
This will install the latest version of OBS Studio that Flatpak knows about. Make sure to answer “y” if asked whether you want to install. Other than that, once the program has been set up, enter the following to run it:
flatpak run com.obsproject.Studio
Linux Mint
Installing OBS Studio on Linux Mint is easy. In the menu, go to “Administration” and from there select “Software Manager.”
In the software manager, type OBS in the search bar, then select OBS Studio from the results. In the next screen, click on “Install” and click “Continue” if prompted to install any dependencies. Wait a few minutes and you can now access OBS anytime from the menu.
Ubuntu
Ubuntu offers two ways to install OBS Studio, through the App Center or via the terminal. The App Center is the simplest, click on the icon with the “A” in the shopping bad and then enter “obs” into the search bar.
In the next screen, click on “install” and the process will start. (Unless you know for sure otherwise, I recommend you stick with the recommended version of the app.) Once the process is done, you can launch the program at any time by going to the apps menu and clicking on the OBS Studio icon.
Installing OBS Studio via the Command Line in Ubuntu
You can also install OBS Studio via terminal commands, which has as advantage that you are guaranteed the latest version of the program. To do so, you first need to add the repository:
sudo add-apt-repository ppa:obsproject/obs-studio
Then run the update:
sudo apt update
Finally, install OBS Studio:
sudo apt install ffmpeg obs-studio
Confirm the install, and wait a few minutes. To run OBS Studio, type this into the terminal: obs
Fedora
Installing OBS Studio on Fedora is straightforward using the default DNF package manager. For most users, in the terminal simply type: sudo dnf install obs-studio
And then enter “Y” if asked whether you’re sure you want to download and install OBS. The process won’t take more than a few minutes.
If you need OBS Studio’s development packages (because you’re a programmer or developer of some description), type the following, instead: sudo dnf install obs-studio-devel
Running OBS Studio in Fedora
Whatever option you choose, to run OBS Studio just type the following in your terminal: obs
If you prefer to launch the program via the GUI, you can do so via the activities button. It’s with all your other apps.
Arch
Installing OBS Studio on Arch Linux is fairly easy. Using pacman, use this command:
sudo pacman -S obs-studio
There have been some issues for Arch users using Wayland, however. If that’s you, make sure you run the following command to make sure you’re installing the right prerequisite:
sudo pacman -S qt6-wayland
This should work on most Arch systems, though there may be issues depending on your particular system.