Situatie
Solutie
The monitors are usually arranged to stand one by another, and that is why the cursor flows freely between the two along the entire border.
Changing system settings works for Windows 7, 10, and 11, but other Windows OS usually have similar settings. Here is how to do it:
- Right-click on your desktop and select “Display settings”
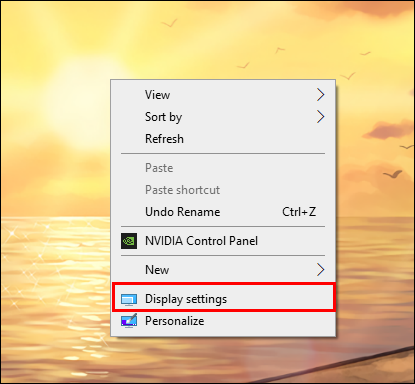
Go to screen resolution settings to see the alignment of your monitors.
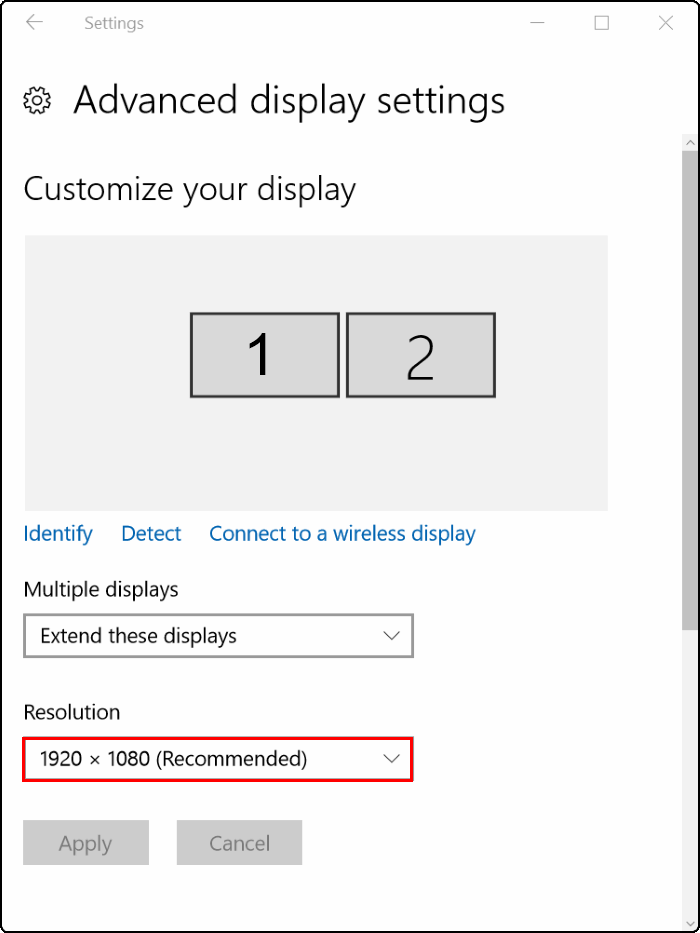
Choose where you want to lock the mouse.
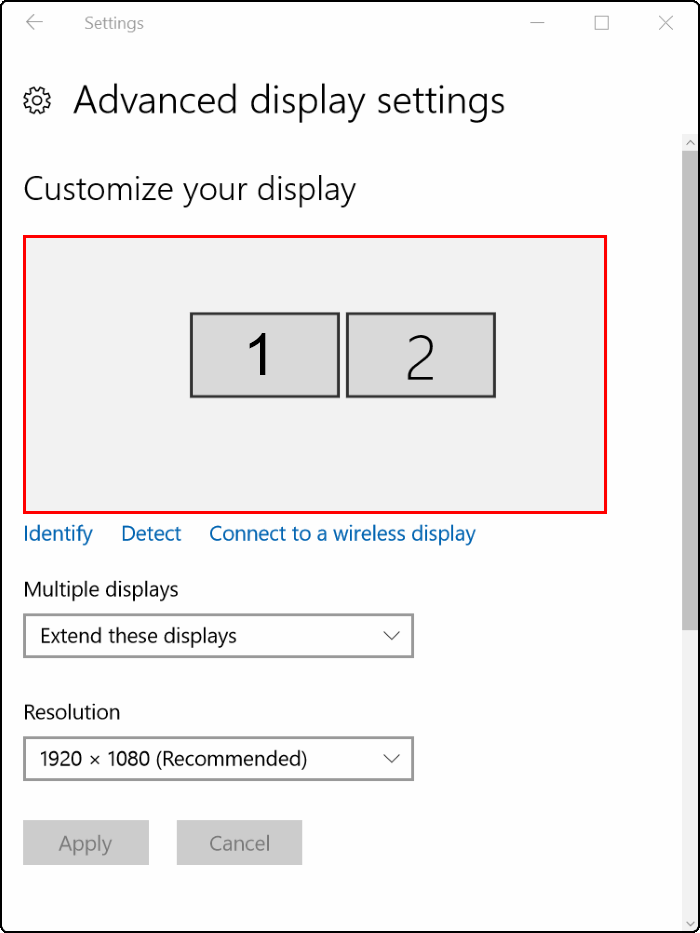
Click on the monitor you want to lock your mouse in and drag it higher or lower, so it stands diagonally.

This way, your cursor will still flow between screens, but only if you drag it diagonally from the edge. This solution fixes most issues caused by a freely floating mouse. If this is not perfect for you and you want to achieve complete monitor locking, you’ll need to rely on third-party apps.
Dual Monitor Tools is a software tool designed for easier management of multi-monitor setups. To lock your mouse to one screen using this tool, do the following steps:
-
- Launch the Dual Monitor Tools.
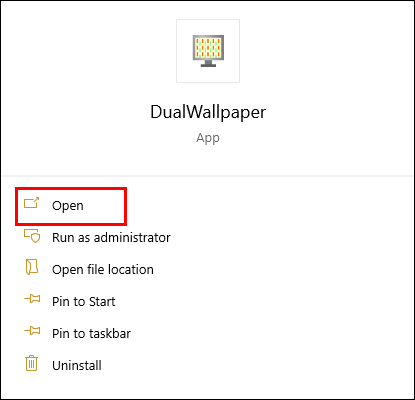
- In the notification bar, click on the app icon to open the app window.
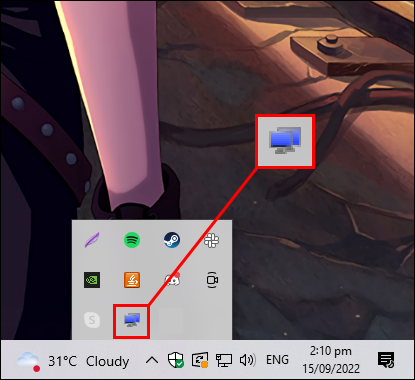
- When you open the app, go to “General” on the menu on the left.
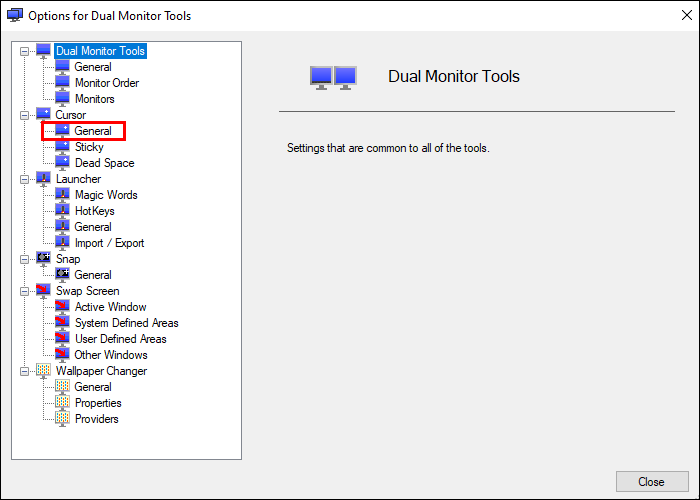
- Choose the option named “Lock cursor onto the screen”
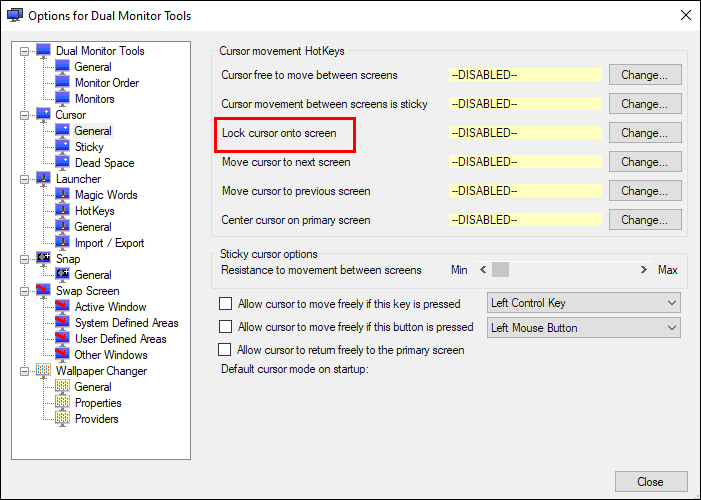
- Select “Change”
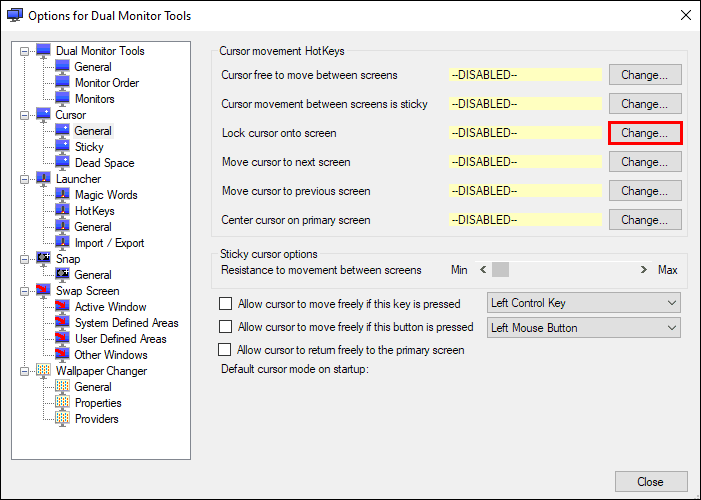
- A new window will pop up, where you should select “Enable this hotkey”
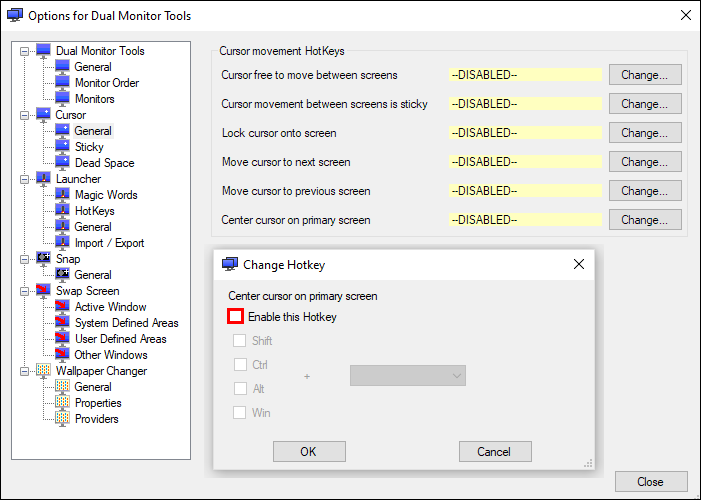
- Assign the hotkey to this option to a free button combination of your choice.

- Click on “OK” and save the settings.
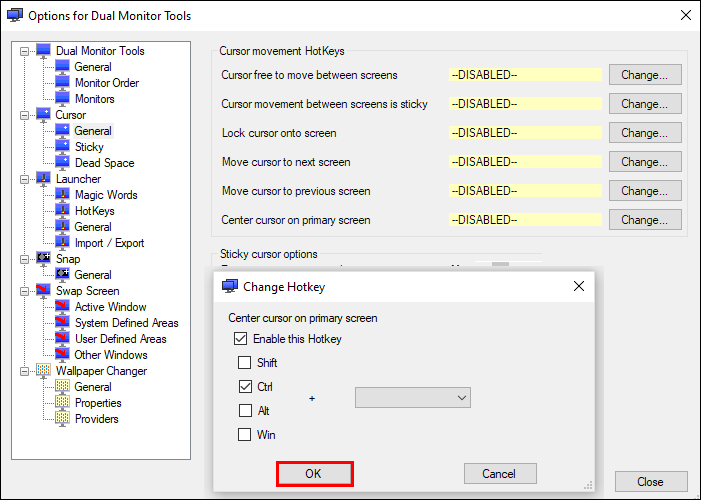
Mac computers allow you to use almost all Apple devices as second screens. Apple offers many features, options, and ways to customize the multi-display experience on Mac. However, the issue with a floating mouse cursor is the same as for Windows users. Mac does not have a system-based option to lock the mouse while using multiple screens. There is also a lack of free third-party apps that fix this issue.
Alternatively, by simply enlarging the cursor in the OS display settings, you will be able to see the motion of the cursor better. This option might not stop your cursor completely from going to the standing screen. But it certainly will help you control it more precisely and prevent it from floating randomly.
To do this, follow these steps:
- Go to the Apple menu and find “System Preferences”

- Click “Accessibility”.

- Hit “Display” on the left tab.

- Go to the “Pointer” tab in the middle of the right side of the window.

- Move the slider to set the size of the Pointer.
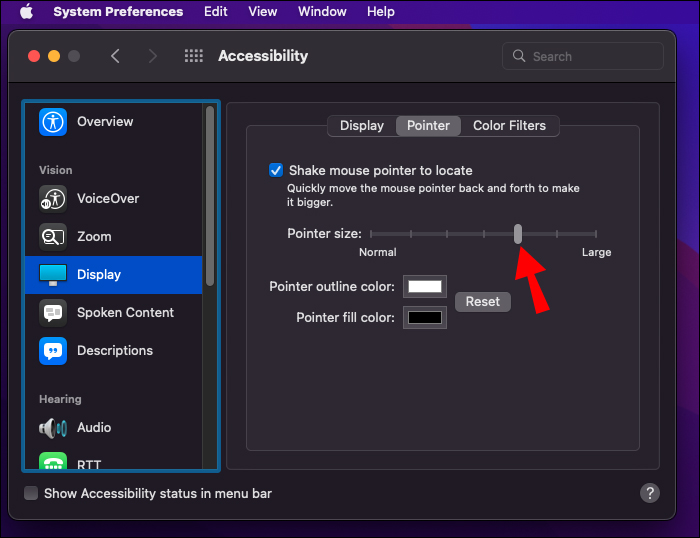

Leave A Comment?