Situatie
Your iPhone, iPad, and Mac have a new dedicated app for storing online credentials called Passwords. This freebie has many of the features found in popular third-party password managers. Before you can use it, you’ll need to import all of your login information.
Solutie
The Passwords app, a new addition to the Apple ecosystem introduced in the iOS 18 and macOS Sequoia updates, is designed to improve the security of your digital life. This functionality has been included with Apple’s software for years, but iOS and iPadOS 18 as well as macOS 15 Sequoia sees the security measure appear in a separate app with a few big improvements.
Passwords builds on the company’s Keychain password management system, offering a more user-friendly and efficient way to store and access passwords, passkeys, two-factor authentication (2FA) codes, and Wi-Fi credentials. It even alerts you to compromised, reused, or weak passwords.
Aside from the iPhone and Mac, it’s available on the iPad and Vision Pro. While you don’t get the Passwords app on Windows, you can access the stored credentials by setting up iCloud for Windows and using the iCloud Passwords app. More importantly, the Passwords app is free to use on all platforms.
Migrating to Passwords from your existing password manager is pretty straightforward. You only need two things for this process: a Mac connected to your Apple account, and an export of your credentials in CSV file format from your existing password manager. Unfortunately, as of October 2024, you can’t use the Passwords app on your iPhone for migration.
All popular password managers provide a straightforward way to export your saved credentials, should you decide to switch. The export option is typically found in the desktop app or the desktop browser extension of your password manager. Simply choose a CSV file export without encryption or password, and you’re good to go.
Exporting Passwords from 1Password
To export your credentials from 1Password, open and unlock the 1Password app on your Mac. Then, if you’re using 1Password 8, navigate to File > Export and click on your account name. The app will show a pop-up, enter your account password, choose the CSV file format, and hit “Export Data.”
1Password will ask you to choose the export file location, and once you select the folder, all your credentials will be exported to a file with a name starting from “1PasswordExport.”
However, if you are still running 1Password 7, you’ll have to first select the vault you want to export before you can choose the “Export” option in the File menu. Unlike version 8, version 7 of 1Password can’t export all your vaults simultaneously. You’ll have to export each vault separately and then import them one by one into the Passwords app.
Exporting Passwords from LastPass
Unlike 1Password, LastPass allows you to export your credentials using the company website or the browser extension.
To export your passwords from the LastPass website, log into your account and navigate to Advanced Options > Export in the side menu. The website may email to verify if you are indeed exporting your passwords for security.
Once you hit “Export,” the LastPass website will open a new tab to complete the export process. The tab may be blocked if you have pop-ups blocked in your browser. So when you get the blocked notification, allow pop-ups from the LastPass website.
Enter your master password, and all your credentials will be exported in a CSV file, stored in the “Downloads” folder on your Mac.
Exporting Passwords from Bitwarden
Bitwarden supports exporting your password from pretty much anywhere you have it installed – browser extension, web app, desktop app, or mobile app.
Except for the web app, you will find the export option under “Vault” in the Settings tab. Select CSV as the file type, enter the master password, and hit “Download” or “Submit,” whichever is available. The “Export” option is present under “Tools” in the web app.
Other password managers, including the ones built into browsers like Chrome, Edge, and Firefox, have similar options for exporting your credentials.
Importing Your Passwords
Once you have the CSV export of your passwords, the hard work is done. The process of importing them to the Passwords app is easy.
All you have to do is open the Passwords app on your Mac and complete any authentication pop-ups. Then, navigate to File > Import Passwords, and select the exported CSV file. The app will ask you to confirm the action by authenticating your Mac password.

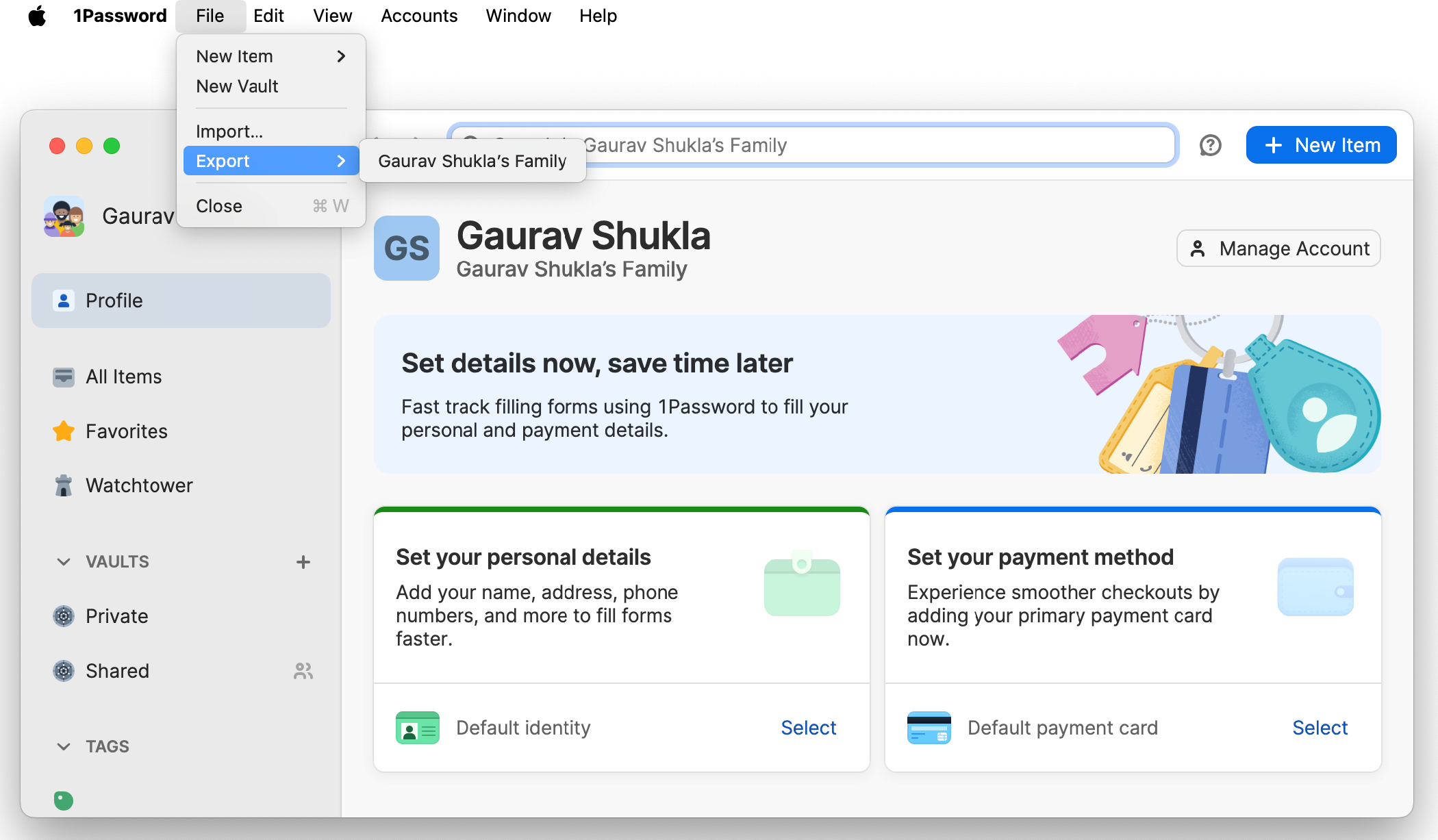
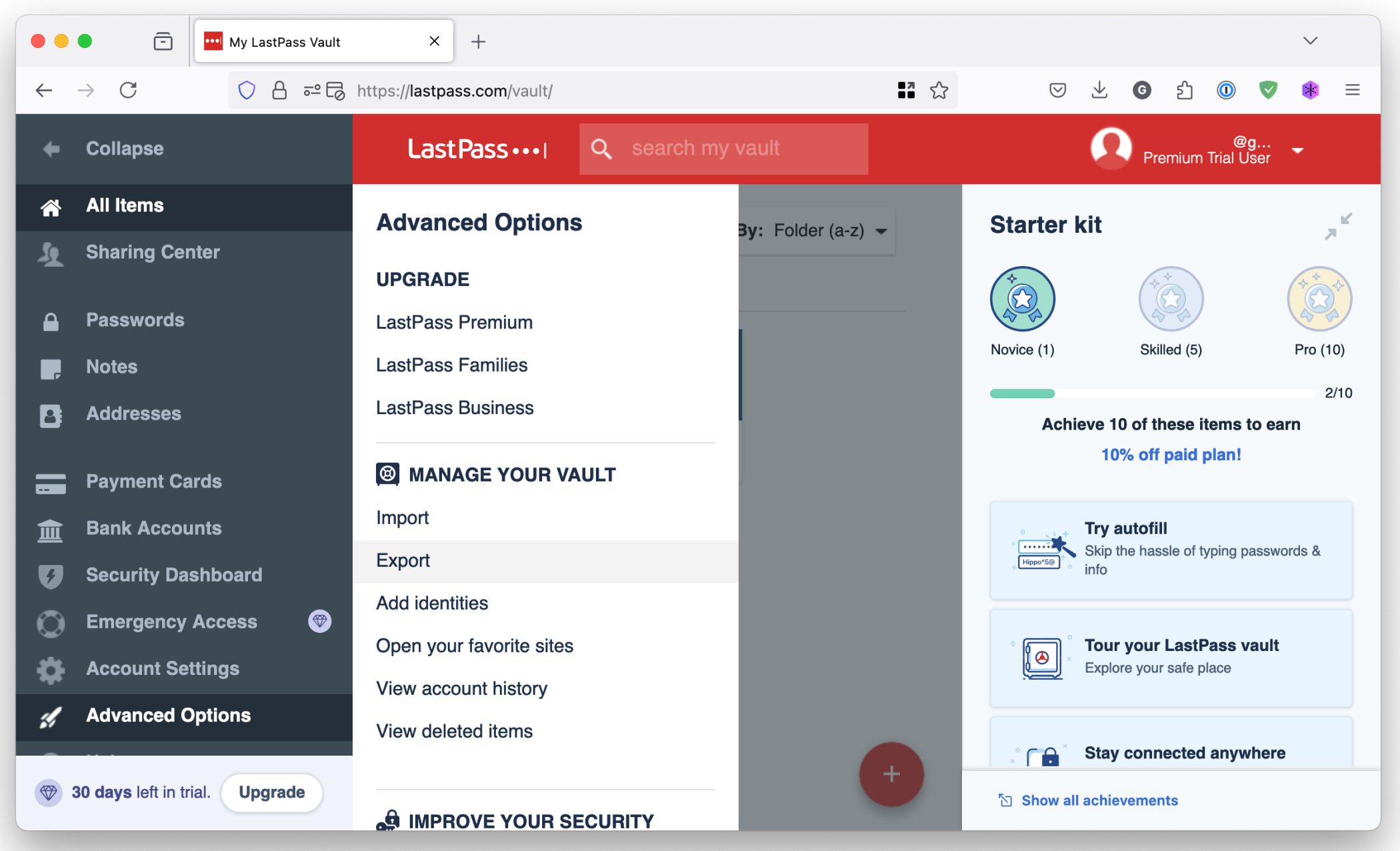
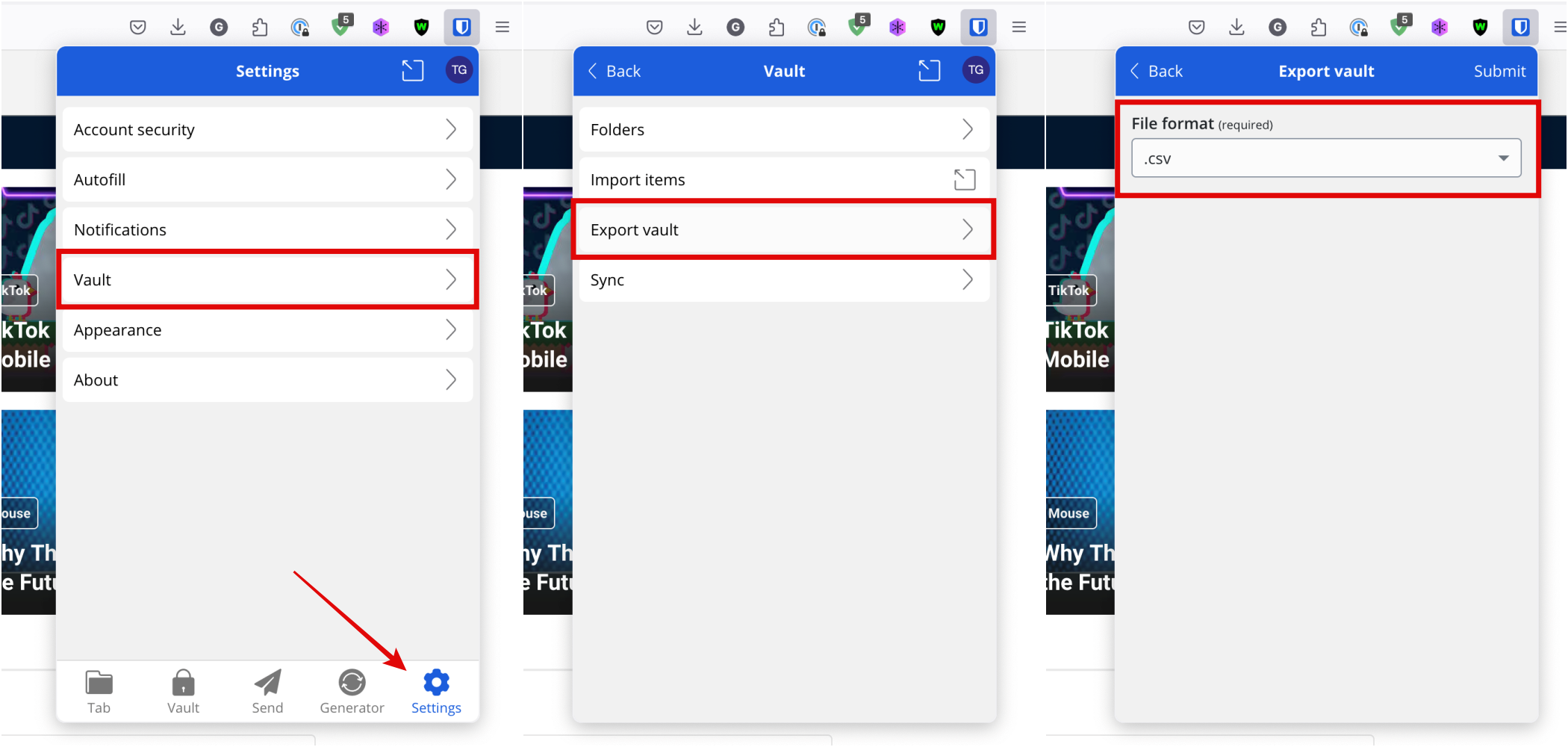
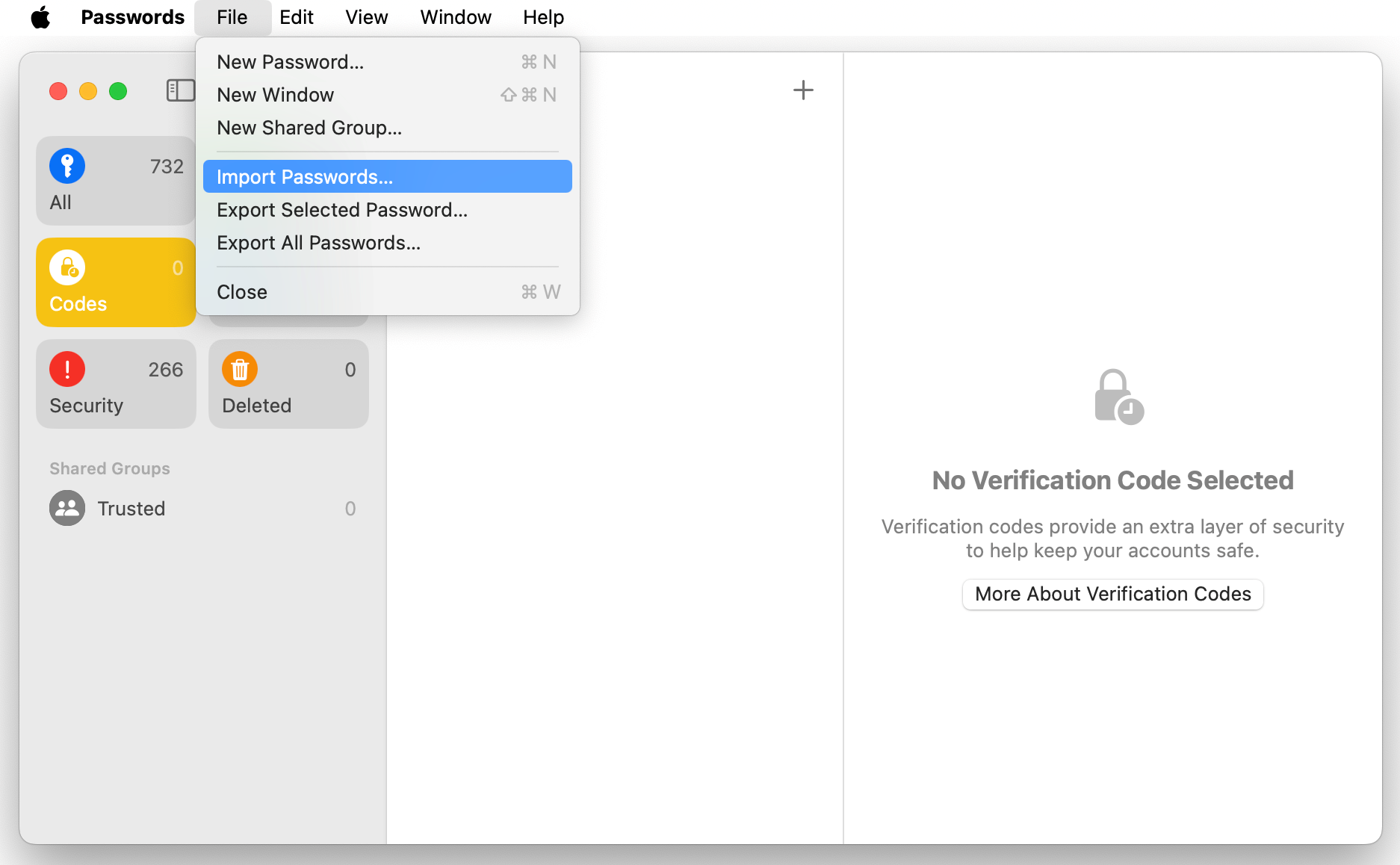
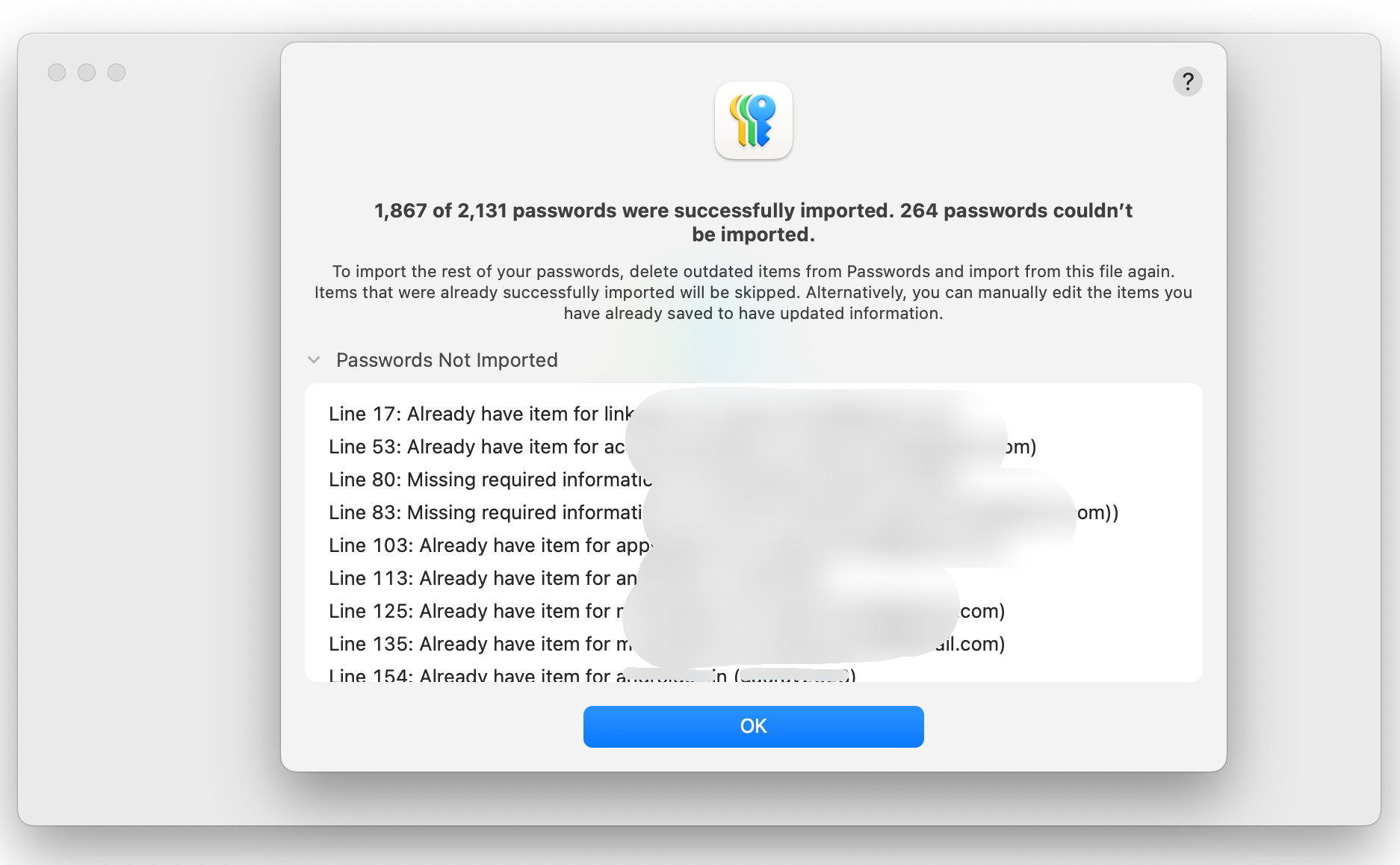
Leave A Comment?