Situatie
Un DMG este un tip de fișier imagine dezvoltat de Apple pentru a distribui software pentru macOS. Formatul servește, de asemenea, ca modalitate pentru utilizatorii Mac de a-și comprima și arhiva fișierele. Deoarece macOS și Linux au unele asemănări sub capotă, poate fi posibil să montați și chiar să rulați unele aplicații macOS pe Linux.
Dacă utilizați Ubuntu și aveți un fișier DMG pe care doriți să îl deschideți, cea mai simplă modalitate ar fi să convertiți DMG-ul într-un fișier ISO. În acest fel, puteți monta fișierul la fel ca orice alt fișier ISO în Ubuntu.
Cum să convertiți DMG în ISO pe Ubuntu?
Pentru a converti cu succes fișierul DMG în ISO, va trebui mai întâi să convertim DMG într-un fișier IMG. Vom utiliza un instrument de linie de comandă cunoscut sub numele de dmg2img.
Să începem prin a deschide un terminal și a instala programul folosind următoarea comandă:
sudo apt install dmg2img
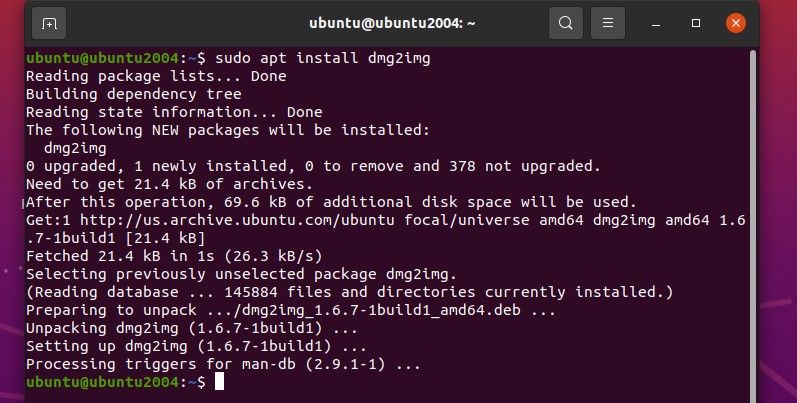
Odată instalat, puteți utiliza instrumentul pentru a converti fișierul DMG într-un fișier IMG utilizând:
dmg2img /dmg/file/locaton/file.dmg
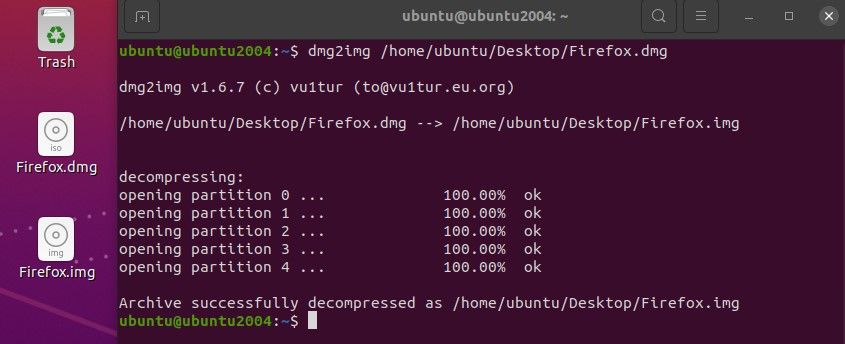
Acum că aveți un fișier IMG care poate fi montat, putem utiliza Brasero pentru a converti fișierul IMG în ISO. Dar înainte de asta, va trebui să montăm fișierul IMG pentru ca Brasero să îl poată vedea.
Să montăm fișierul IMG prin crearea unui punct de montare. Utilizați comanda:
sudo mkdir /directory/location/mount_point
Deși DMG-ul a fost convertit în IMG, conținutul din interiorul fișierului imagine este încă configurat în sistemul de fișiere HFS+ al Apple. Ca soluție putem folosi:
sudo modprobe hfsplus
Acum suntem gata să montăm IMG-ul în Ubuntu. Pentru a face acest lucru, utilizați următoarea comandă:
sudo mount -t hfsplus -o loop /img/file/location/file.img /mount/point/location
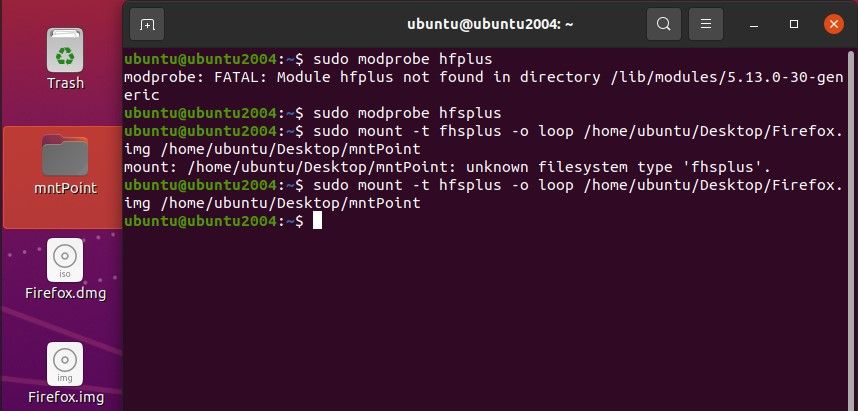
Cu fișierul IMG montat, putem utiliza acum Brasero pentru a converti fișierul în ISO.
Să instalăm Brasero prin deschiderea unui terminal și folosind:
sudo apt install brasero
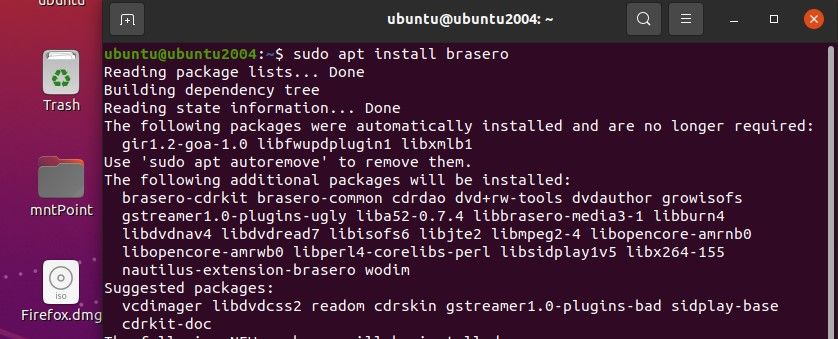
După instalare, deschideți Brasero și faceți click pe Proiectul de date. Apoi, apăsați pictograma plus situată în stânga sus a ferestrei, care va deschide un meniu în care puteți selecta fișierul montat pentru conversie. Mergeți mai departe și selectați și Adăugați folderul punctului de montare în care este montat fișierul IMG.
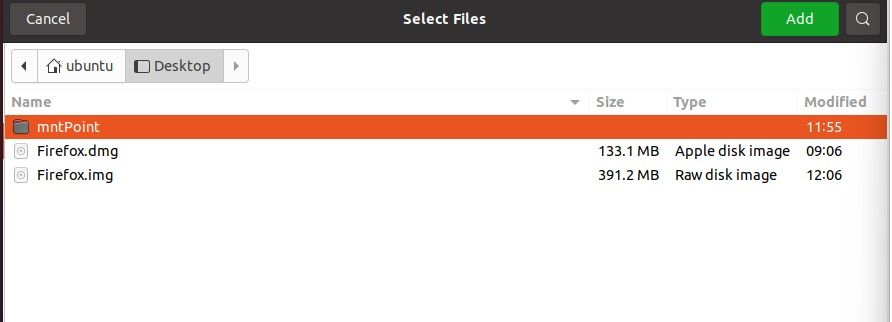
Odată adăugat, apăsați Burn și selectați directorul în care va fi localizată ieșirea. De asemenea, puteți schimba numele fișierului de ieșire prin intermediul câmpului situat în partea de sus a ferestrei. După aceea, puteți apăsa Create Image pentru a converti fișierul imagine în ISO.
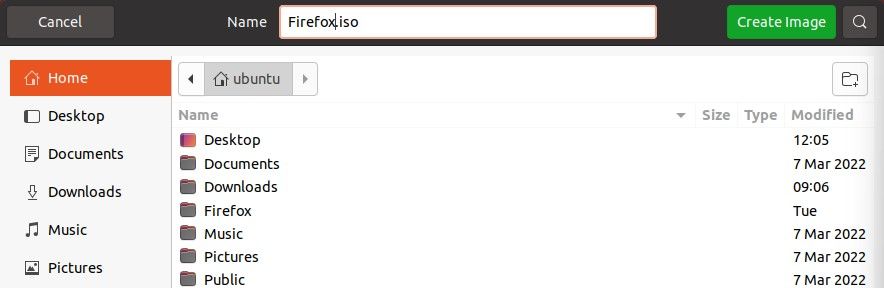
Solutie
Pasi de urmat
Cum să montați o imagine ISO pe Ubuntu
Deoarece imaginile ISO sunt suportate în mod nativ de Ubuntu, puteți monta cu ușurință una și puteți vizualiza tot conținutul acesteia.
Pentru a monta o imagine ISO în Ubuntu, va trebui mai întâi să creați un folder punct de montare pentru a monta fișierul imagine.
Să facem un punct de montare și să adăugăm modulul HFS+ folosind:
sudo mkdir /mount/point/location/foldernamesudo modprobe hfsplus
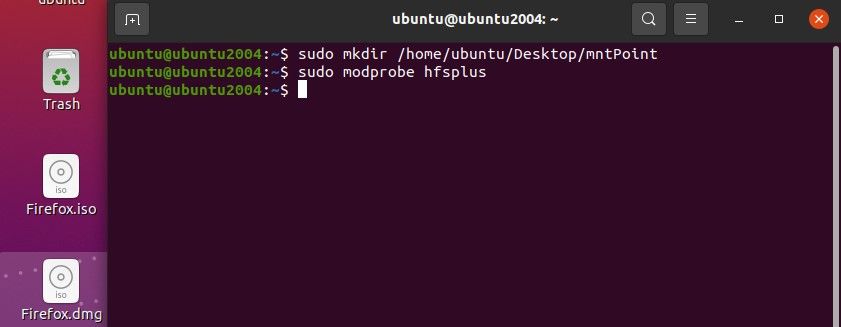
Acum, că ați creat un folder cu punct de montare, să montăm imaginea ISO utilizând:
sudo mount -t hfsplus -o loop /iso/file/location/file.iso /mount/point/location
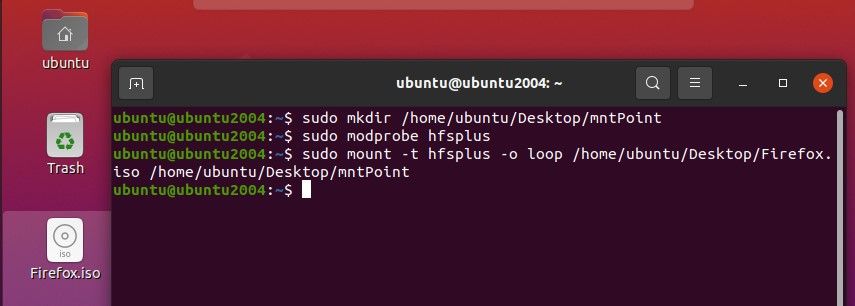
Acum că ISO a fost montat, puteți vizualiza tot conținutul fișierelor imagine.
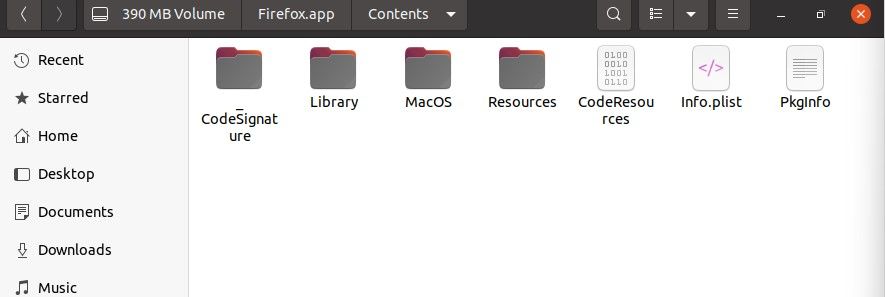
Pentru a demonta ISO, puteți utiliza următoarea comandă:
sudo umount /mount/point/location/folder
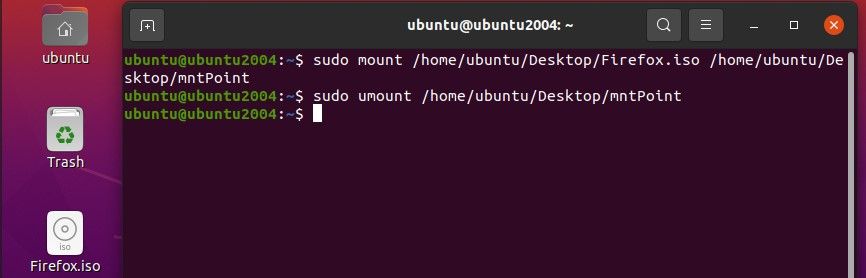
Cum să vizualizați conținutul DMG prin p7zip?
Adesea, DMG-urile sunt comprimate pentru a economisi spațiu și lățime de bandă. În aceste cazuri, puteți parcurge cu ușurință întregul conținut al unui DMG prin simpla extragere a fișierului imagine. Acest lucru vă va economisi timp dacă trebuie doar să răsfoiți și să extrageți conținutul din DMG.
Pentru a extrage fișierele imagine, vom utiliza un instrument cunoscut sub numele de p7zip. Deși puteți utiliza și instala portul oficial 7-Zip pe Linux, vom utiliza p7zip deoarece este mai simplu de instalat. Atât p7zip, cât și 7-Zip Linux sunt porturi pentru popularul software 7-zip utilizat pe multe mașini Windows. Dar, spre deosebire de 7-zip, p7zip nu are o interfață grafică și funcționează doar prin intermediul unei interfețe de linie de comandă.
Pentru a instala p7zip în Ubuntu, deschideți un terminal și utilizați următoarea comandă:
sudo apt install p7zip
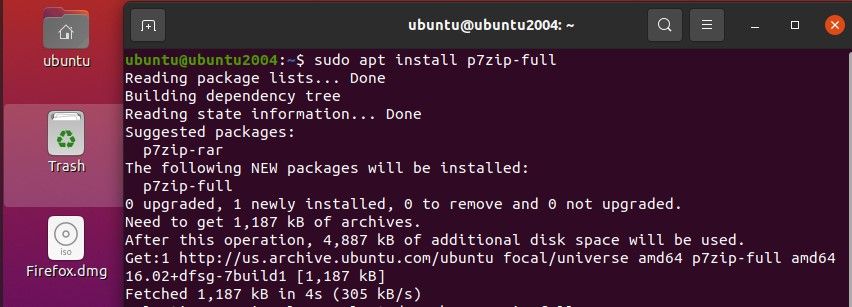
Odată instalat, puteți extrage conținutul fișierului DMG comprimat utilizând:
7z x file.dmg

Leave A Comment?