Situatie
How to Reset or Remove All Active Group Policies Applied in Windows?
Actually many people apply group policies in Windows to enable/disable features and functionality. In future, they might want to remove those policies but resetting those policies will require lots of time as the user will need to find all active policies using Group Policy Editor and then reset them to “Not Configured” one by one. It’ll waste lots of time.
When a group policy is applied in Windows 10, users also get “Some settings are managed by your organization” warning message or banner showing at the top of pages in Settings app.
If you reset or remove all applied group policies using this tutorial, it’ll also help you in getting rid of that message.
Let’s start the tutorial.
When you apply group policies using Group Policy Editor (gpedit.msc), all policies are stored in following folders:
- C:\Windows\System32\GroupPolicy
- C:\Windows\System32\GroupPolicyUsers
If you try to open these folders, you’ll get following files and folders:
- Machine
- User
- gpt.ini
- comment.cmtx
- Registry.pol
To reset or remove all applied group policies, you just need to delete these 2 folders: GroupPolicy and GroupPolicyUsers.
PS: In some computers, you’ll get only GroupPolicy folder. That’s completely ok. If only one folder exists, then you need to delete only one folder.
1. To delete the folders, open This PC (or My Computer, File Explorer) and go to C:\Windows\System32 folder.
Now look for GroupPolicy and GroupPolicyUsers folders present under System32 folder.
Once you find the folders, select them and press Delete key. Windows will ask for confirmation, click on Yes and Continue buttons.
That’s it. After deleting folders, you’ll need to forcefully apply group policy changes to Windows.
2. Open Command Prompt as Administrator.
Now run following command:
gpupdate /force
It’ll take a few seconds in processing and you’ll get “Computer Policy / User Policy update has completed successfully” message. That’s it. You have successfully removed all currently active group policies in your Windows device. You can also restart your computer system if required.
Now if you try to open Group Policy Editor (gpedit.msc), you’ll find that all group policies are set to Not Configured which means all applied policies have been removed successfully.


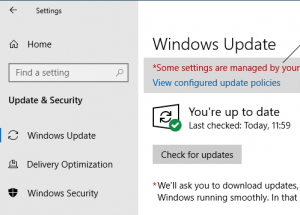
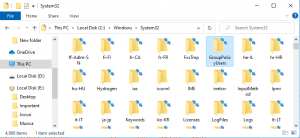
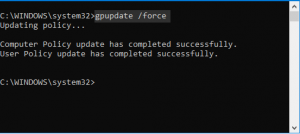
Leave A Comment?