Situatie
Are you getting an “Error opening file for writing” message while trying to run an app installer on your Windows PC? You may not have the required permission to change the folder where you’re installing your app. Some other reasons you can’t install your app and get the above error are that your setup wizard isn’t compatible with your Windows version, your setup file is faulty, you already have the app that you’re trying to install, Windows’ temporary files are interfering with your installation process, and more.
Solutie
Pasi de urmat
Run Your App Installer With Admin Rights
One quick fix you can apply to potentially fix your “Error opening file for writing” issue is running your app’s setup file with administrative privileges. Doing so grants the installer all the permissions it needs to make changes to your system and resolve your problem.
- Locate your app installer in a File Explorer window.
- Right-click the installer and choose Run as administrator in the context menu.
- Select Yes in the User Account Control prompt.
- Continue with your app installation.
Use the Program Compatibility Troubleshooter
Windows 10 and 11 include many troubleshooters to help you fix various system issues. One of these is a Program Compatibility troubleshooter that allows you to fix compatibility issues with your files, including your app installers.
It’s worth using this troubleshooter to find and fix any compatibility issues with your setup file.
- Right-click your app installer and choose Properties.
- Select the Compatibility tab and choose Run compatibility troubleshooter.
- Select Try recommended settings to begin fixing your issue.
- If your issue is unresolved, choose Troubleshoot program in the tool to resolve your problem.
Use an Admin Account to Run Your Setup File
Another fix you can use to solve your issue is running your app installer from a different admin account on your PC. Doing so ensures your account issues aren’t causing the installer to fail to launch or install your app.
- Open the Windows Start menu, select your profile icon, and choose Sign out.
- Select an admin account on the list, enter the account password, and press Enter.
- Run the same setup file from this new account to install your app.
Change Permissions for Your App Folder
You can get an “Error opening file for writing” error because you don’t have permission to install apps in your specified folder. You can fix this by giving yourself full access to that folder.
- Find the folder where you want to install your app in File Explorer.
- Right-click your folder and choose Properties.
- Select Security, choose your username in the Group or user names section, and select Edit.
- Choose your username in the Group or user names section, enable the Allow checkbox next to Full control, and choose Apply followed by OK.
- Select Apply and then OK in Properties.
- Run your installer.
Redownload Your App Setup File
If you still have trouble installing your software, your installer file may be corrupt. This corruption usually happens when your file download is interrupted. An easy way to fix this issue is to re-download the setup file. You can do that by heading to your software maker’s website and selecting the download option. Then, run the newly-downloaded setup file to install your application on your Windows PC.
You may get an error message if your Windows PC already has an old or another version of the app you’re currently trying to install. In this case, remove the existing app version from your PC before using your installer file.
- Open your PC’s Settings app by pressing Windows + I.
- Select Apps > Apps & features in Settings.
- Choose the three dots next to your app and select Uninstall in the menu.
- Select Uninstall in the prompt to confirm your choice.
- Restart your PC.
- Run your app installer.
Many apps and system services create and store temporary files on your PC. One or more of these files may interfere with your app installation, causing your PC to display the above error message. Clear all Windows temp files in this case, and your issue should be resolved.
- Open the Run dialog box using Windows + R.
- Type the following in the box and press Enter:
%temp%
- Select all files in the folder by pressing Ctrl + A.
- Right-click a chosen file and select Delete (a trash can icon).
- Open the Start menu, find Recycle Bin, and launch the utility. Right-click any blank space in the Recycle Bin and choose Empty Recycle Bin.
- Restart your PC and run your installer.
The User Account Control prompt appears when an app tries to make changes to your system. When you have issues running an app installer, it’s worth turning off this prompt to see if that fixes the error.
You can turn User Account Control back on any time you want.
- Launch Control Panel on your Windows PC.
- Select User Accounts > User Accounts > Change User Account Control settings.
- Drag the slider all the way down and choose OK.
- Select Yes in the User Account Control prompt.
- Run your installer file.
The app installer may need to make changes to those files during installation. In this case, turn off the feature in your Windows Security app to resolve your issue.
- Open the Windows Security app on your PC.
- Select Virus & threat protection in the app.
- Choose Manage ransomware protection.
- Disable the Controlled folder access toggle.
- Launch your app’s setup file.
Various Ways to Resolve App Installation Errors on a Windows PC
You get an “Error opening file for writing” message on your Windows PC for various reasons. Since the error message doesn’t tell you exactly what’s causing the problem, you’ll have to follow all the troubleshooting tips above to fix all the items that can cause this problem. Once you’ve done that, your error should be resolved, and you can install your favorite app without any issues.



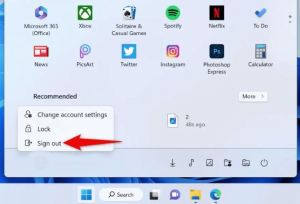
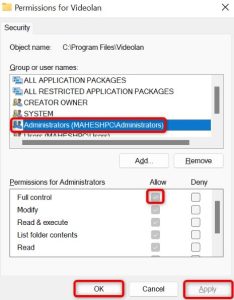
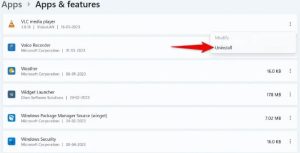
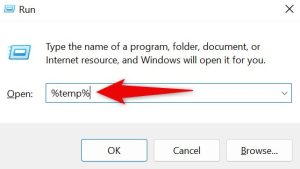
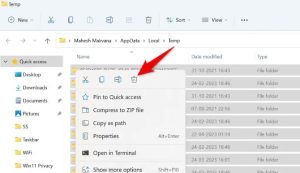
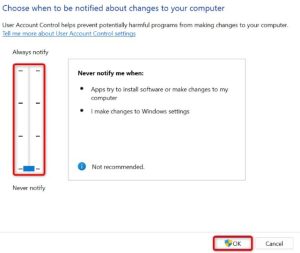
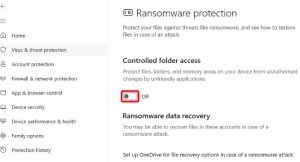
Leave A Comment?