Situatie
There isn’t an official Windows app for Google’s web-based Gemini, but you can create one on Windows 10 and 11 using Edge or Chrome. It then works like any other app on your computer, complete with a customizable app icon.
Solutie
Using Microsoft Edge
If you use Microsoft Edge, launch the browser and open the Google Gemini website. If you haven’t already, log in to your Google account. In Edge’s top-right corner, click the three dots and choose Apps > Install This Site as an App. This option turns any site into a Windows app.
You’ll see an “Install This Site as an App” box. The app’s name is pre-filled, but you can change it by clicking the existing name. To customize the app’s icon, beneath the current icon, click “Edit”, and choose an ICO or PNG file from your computer.
Then, install the app by choosing “Install”.
Edge will create and launch Gemini as a native app.
Using Google Chrome
If you use Google Chrome, launch it and access the Google Gemini site. Sign in to your Google account if you haven’t already done so.
In Chrome’s top-right corner, click the three dots and choose Save and Share > Install Page as App.

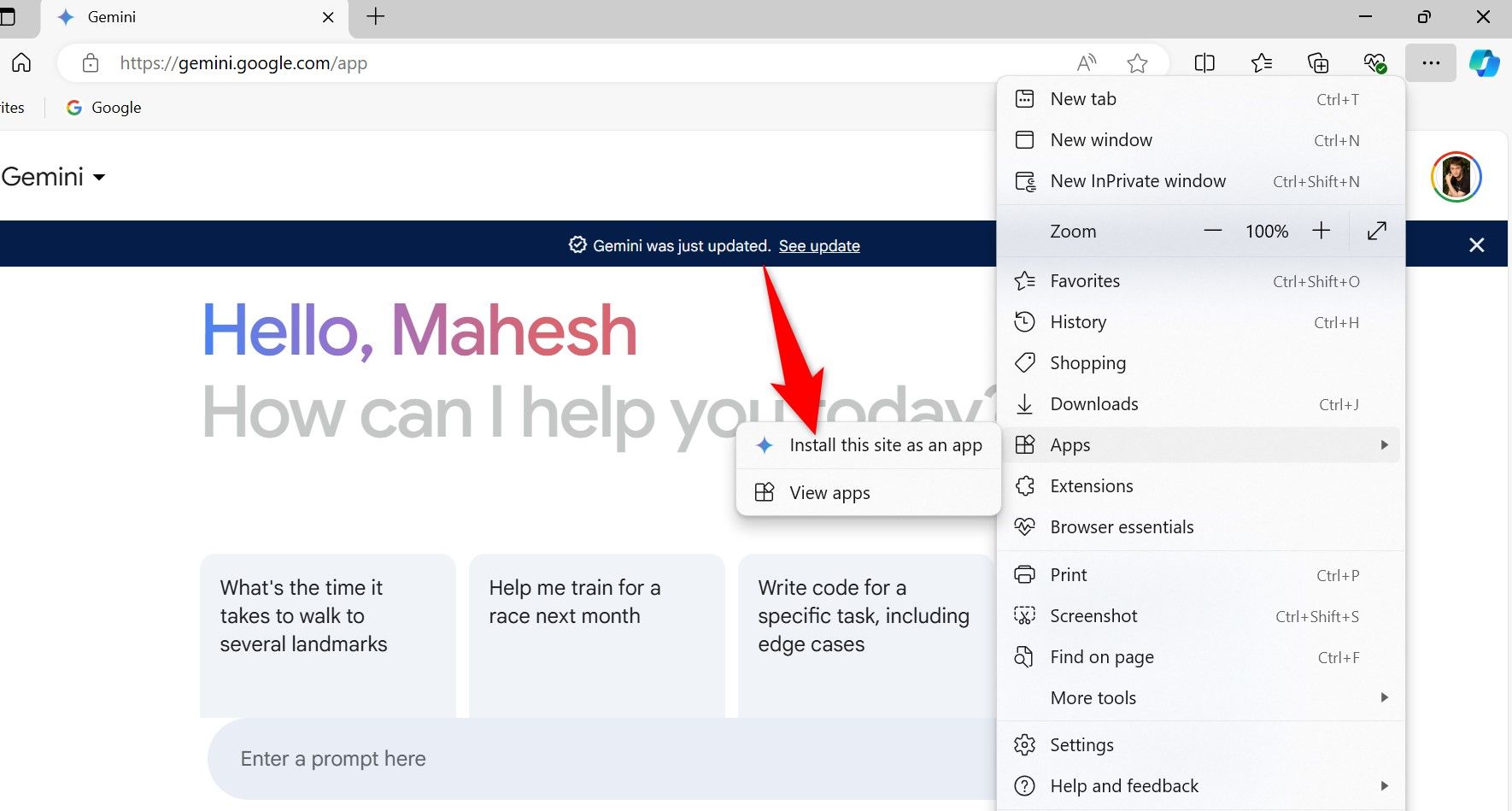
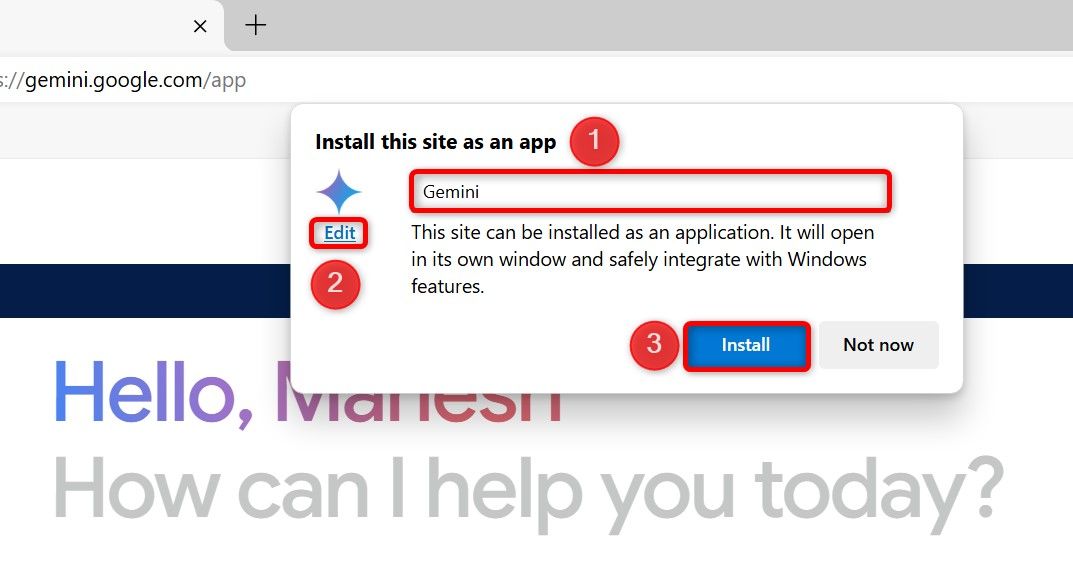
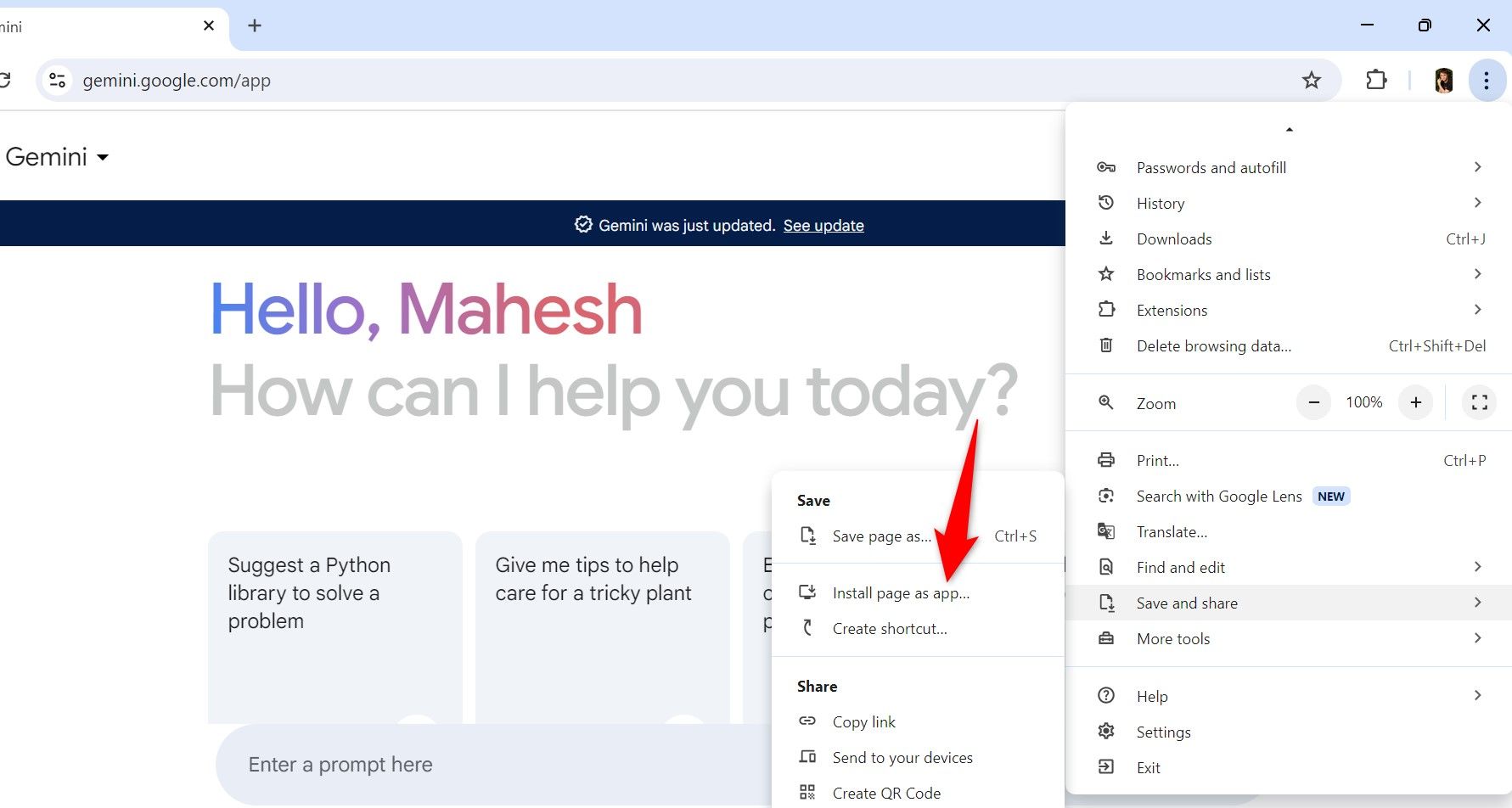
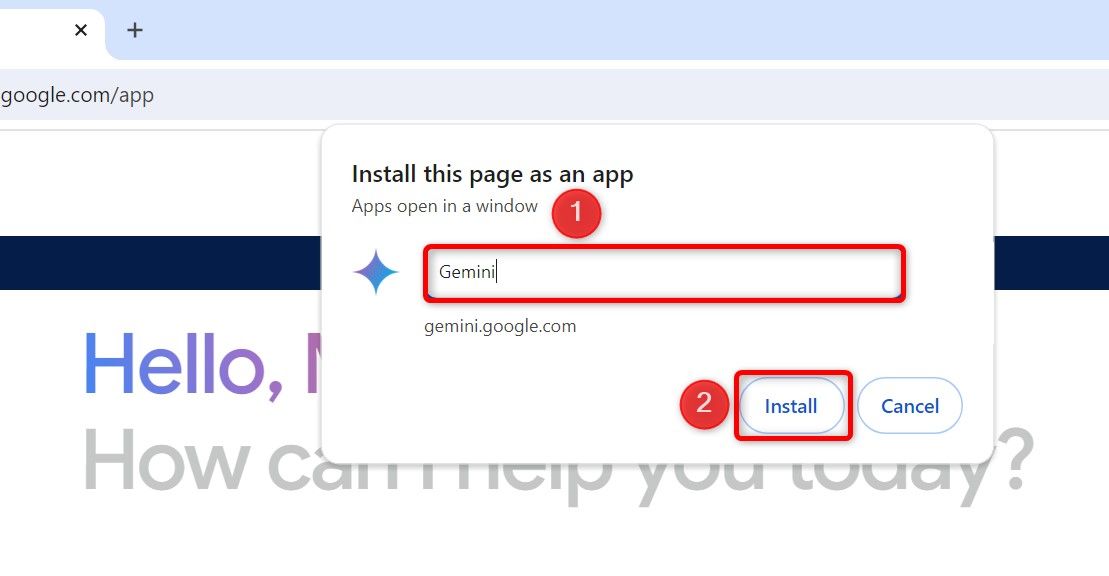
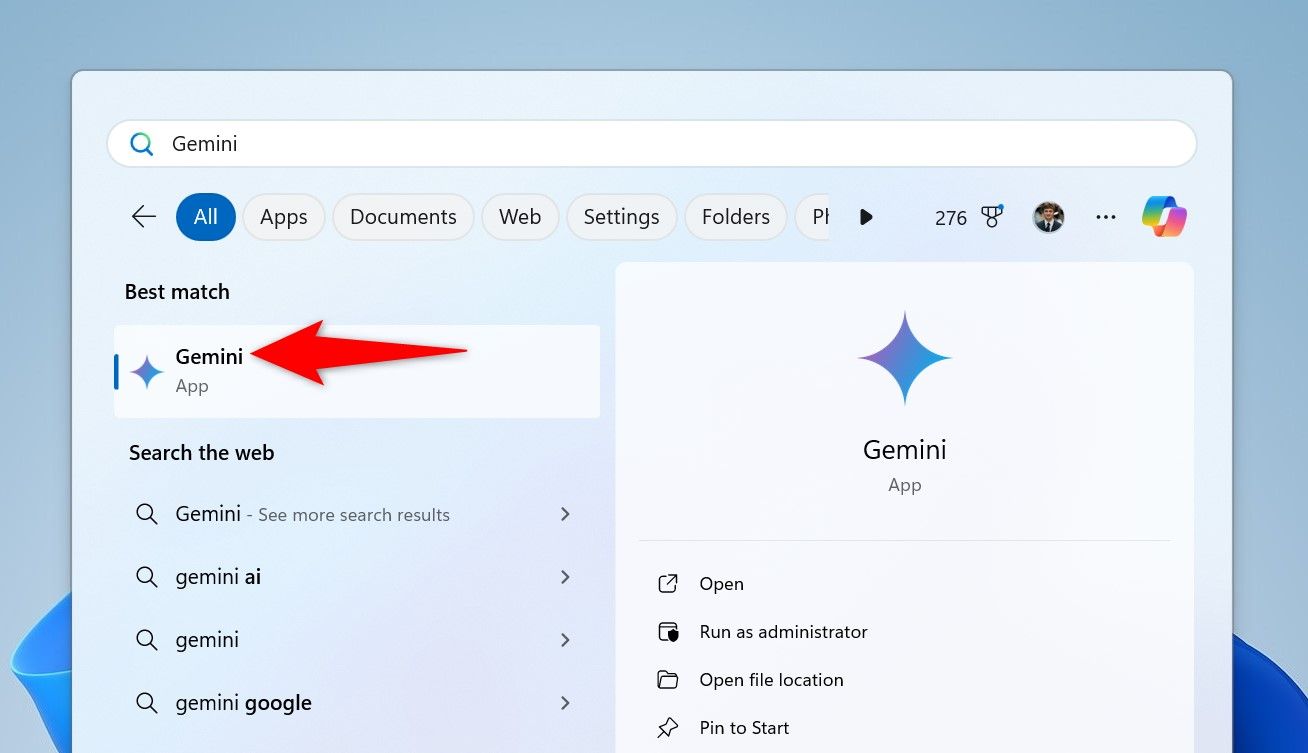
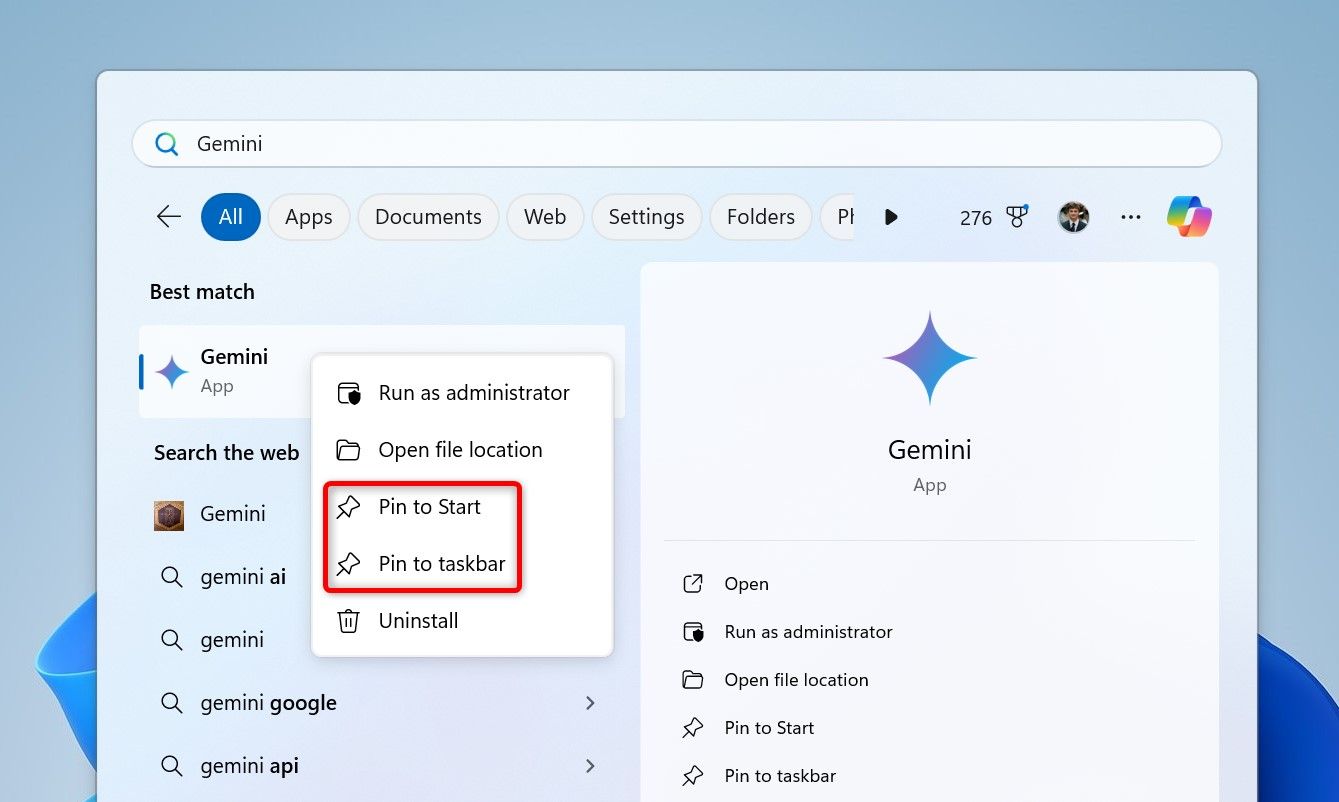
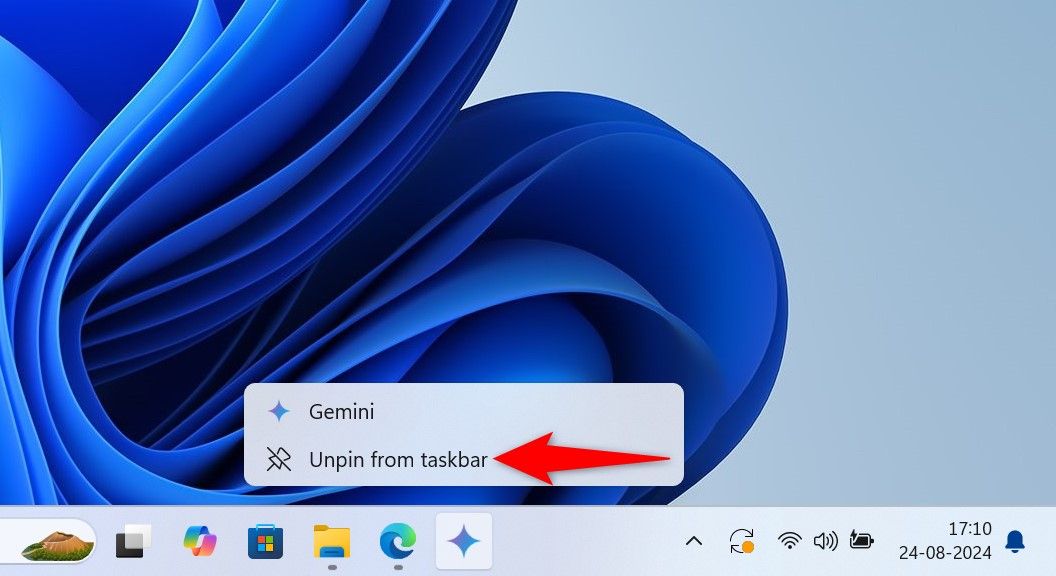
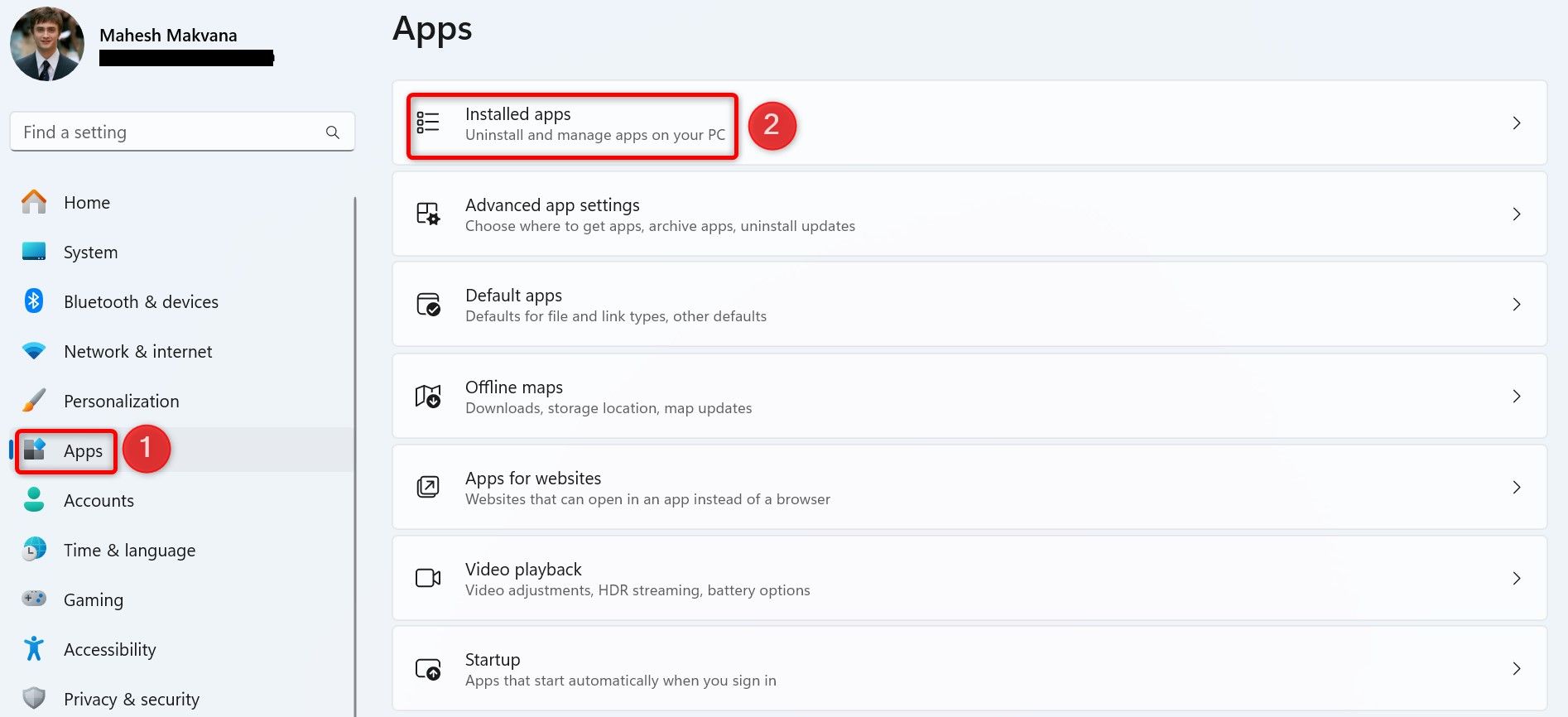
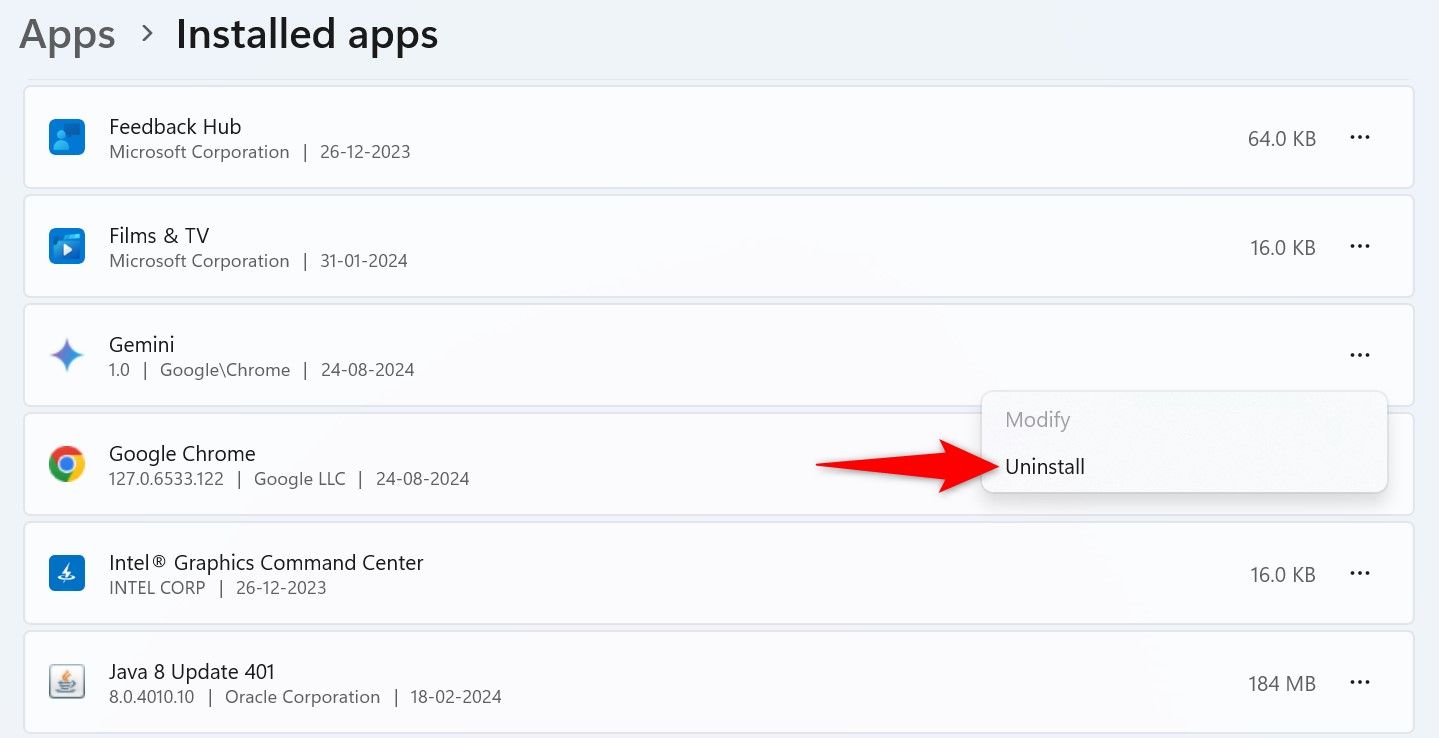
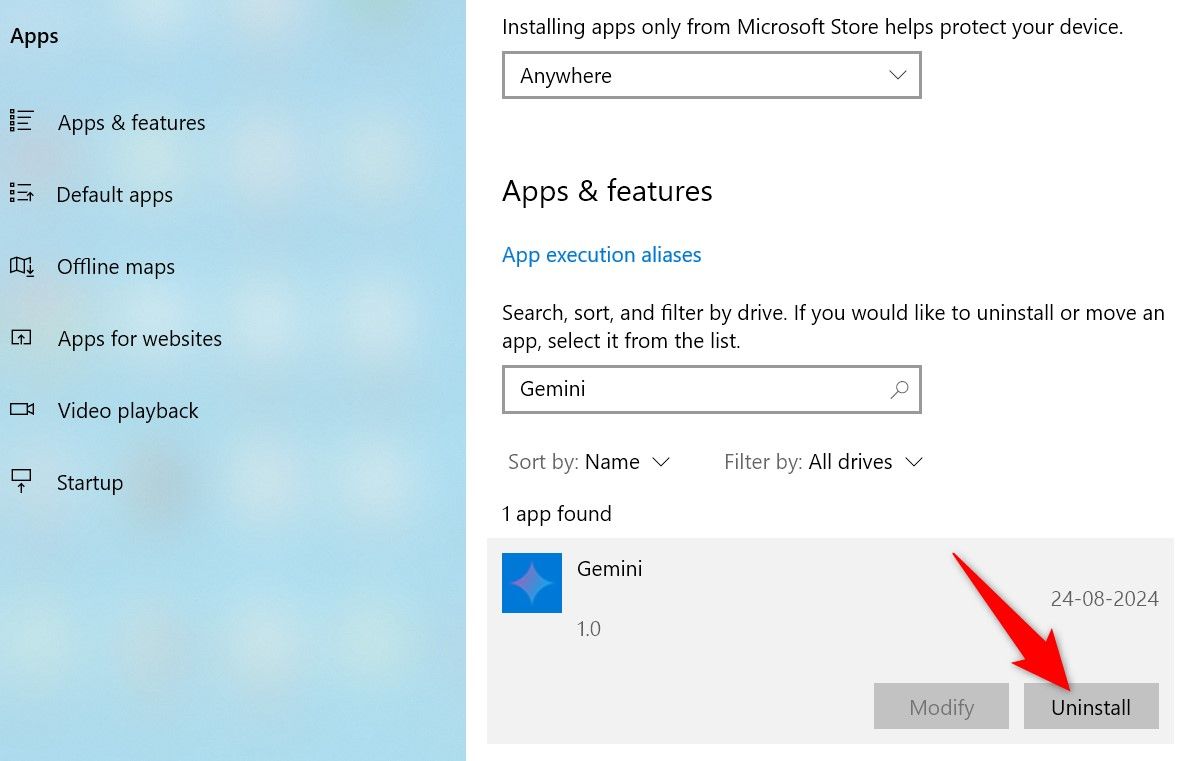
Leave A Comment?