Situatie
Cum sa aflam ce versiune de Windows si ce Build se afla pe un mediu de instalare USB, DVD sau ISO.
Solutie
În primul rând, va trebui să vă asigurați că ați conectat mediul de instalare la computer și că a fost montat. Dacă este o unitate DVD sau USB, introduceți-o în computer. Dacă este un fișier ISO, faceți dublu click pe acesta pentru a-l monta pe Windows 10 – acest lucru va face ca ISO să fie accesibilă la propria literă de disc. În Windows 7, veți avea nevoie de un instrument terț pentru a monta fișiere ISO.
Notă: dacă aveți o aplicație de arhivă, cum ar fi 7-Zip sau WinRAR, care poate deschide fișiere ISO, acea aplicație s-ar fi asociat ca aplicație implicită pentru deschiderea fișierelor ISO. În acest caz, puteți să faceți click dreapta pe ISO, să indicați meniul “Deschidere cu” și apoi să alegeți comanda “Windows Explorer” pentru a monta unitatea.
Când ați conectat sau ați montat suportul de instalare, răsfoiți în interiorul suportului de instalare și deschideți directorul “surse”. Căutați un fișier numit fie “install.wim”, fie “install.esd”. Puteți găsi oricare dintre cele două, în funcție de modul în care ați creat suportul de instalare.
Pentru a verifica ce se întâmplă pe mediul de instalare, veți avea nevoie de o fereastră de comandă sau PowerShell cu privilegii de administrator. În Windows 10, faceți click dreapta pe butonul Start și selectați “PowerShell (Admin)”. În Windows 7, căutați meniul Start pentru “Command Prompt”, faceți click dreapta pe comanda rapidă “Command Prompt” și selectați “Run as Administrator”.
Rulați următoarea comandă, înlocuind litera “X” cu litera unității în care Windows a montat mediul de instalare și “.ext” cu extensia de fișier corespunzătoare, care este “.wim” sau “.esd”.
DISM /get-wiminfo /wimfile:”X:sourcesinstall.ext”
Daca pe unitate montata se afla fisierul install cu extensia “.wim”, rulati urmatoarea comanda.
DISM /get-wiminfo /wimfile:”I:sourcesinstall.wim”
Această comandă afișează versiunea și edițiile Windows pe suportul de instalare curent. De exemplu, un disc Windows 10 ar putea include Windows 10 Home, Windows 10 Pro și așa mai departe. Vi se va da posibilitatea de a alege între aceste ediții în timp ce instalați Windows.
Puteți verifica build-ul și arhitectura specifică (32-bit sau 64-biți) executând o comandă suplimentară. Doar rulați aceeași comandă ca mai sus, adăugând “/ index: #” la final și înlocuind # cu numărul de intrare index despre care doriți mai multe informații.
DISM /get-wiminfo /wimfile:”X:sourcesinstall.ext” /index:#
Numărul “Versiune” build number-ul Windows-ului. Puteți căuta acest build number online pentru a determina cu exactitate ce structură de Windows 10 conține suportul de instalare. De exemplu, actualizarea din aprilie 2018 are build-ul numărul 17134.



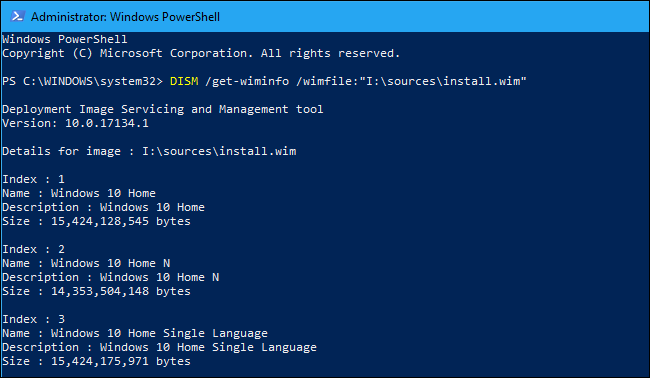
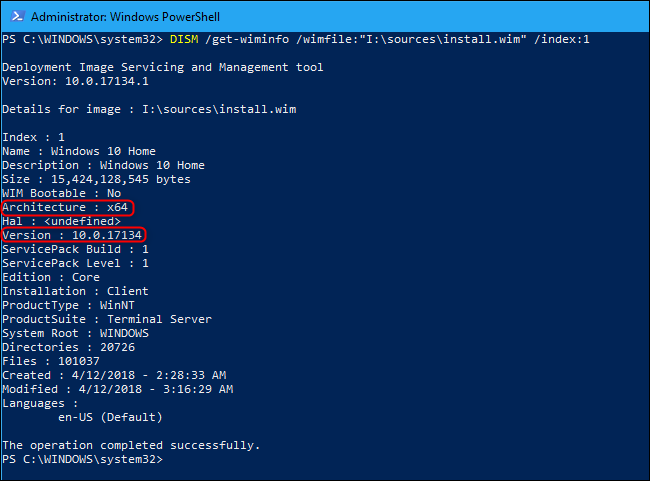
Leave A Comment?