Situatie
How to Set Up Microsoft Teams
Microsoft Teams directly competes with Slack and will replace Skype for Business, as a premier collaborative communications platform for large and small businesses. Set up an organization in Teams and invite your colleagues to start chatting, sharing, and integrating.
How to Create an Organization in Microsoft Teams
Direct any browser to “teams.microsoft.com” and sign in to your Microsoft account. You can create an account for free if you don’t already have one.
Once you’re signed in to your Microsoft account, select “Get The Windows App” to download and install the app on your Windows, macOS, iOS, Android, or Linux device.
The browser-based web app version doesn’t support real-time calls or meetings, but it is sometimes faster to access Teams through a browser. If you want to access Teams through your browser without downloading the app, click “Use The Web App Instead.”
When the Teams app is first installed on your device, you may need to sign in again. After, click “Sign Up For Teams” to begin setting up your organization.
A new web page will open where you can read through a full list of features and compare pricing plans. Teams is free if you’re using it with no other Microsoft Office 365 apps.
If you’re joining an existing organization, choose “Already Using Teams? Sign In.” Once you sign in, you’ll be ready to explore your organization’s existing Teams infrastructure and start chatting with your colleagues.
If you’re starting a new organization, click “Sign Up For Free.”
Enter your email and then select “Next“.
Enter your first and last name as well as the name of your company or organization. When you’re done, click “Set Up Teams.”
Assuming the name of your organization isn’t already taken, Teams will start creating your organization and then bring up the web app. Once you’re logged in to Teams for the first time, it will ask for your name and picture (both optional), then guide you through its interface and features.
How to Invite People to Your Organization in Microsoft Teams
You’ll receive an email with a link you can send to colleagues to invite them to join your new Teams organization. Teams will also greet you with this link when you first sign in.
You can always invite new people to your organization within the Teams application. Select the “Teams” tab on the left and then click “Invite People.”
In this menu, you can copy an invite link to your clipboard, invite contacts directly from your email contact list, or invite people with different email addresses. These email addresses do not have to be Microsoft email addresses, but your invitees will be prompted to use their email addresses to create a Microsoft account.
Your invitees will receive an email like the one below. To join the organization, your colleagues need to click “Join Teams” in this email. They can also click the “iOS” and “Android” buttons to install the mobile app for their respective device.
You and your colleagues can now collaborate remotely through this organization in Microsoft Teams. You can build a better communications platform by creating new teams within your organization, integrating Teams with Office 365, and sharing your screen, your files, or your favorite cat pictures.


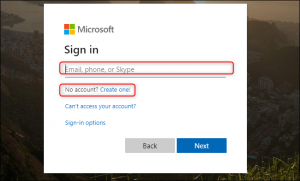



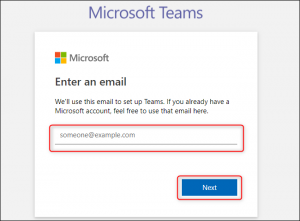
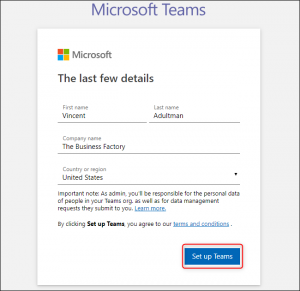
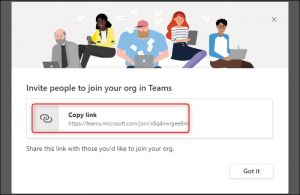
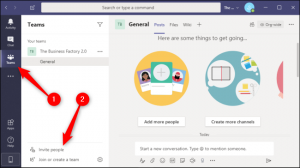
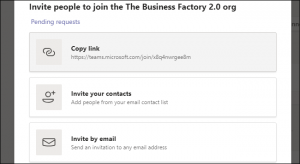
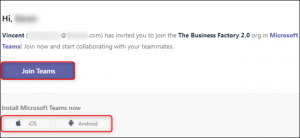
Leave A Comment?