Situatie
Solutie
Pasi de urmat
By far the easiest way of transferring files between two Apple computers that are close together is to use AirDrop. For this to work you’ll need both computers to be within 30 feet (9 meters) of one another, with Bluetooth and Wi-Fi enabled.
The computers don’t necessarily need to be connected to the same Wi-Fi network, though you should ensure that “Block all incoming connections” is disabled under Firewall settings (under System Settings > Network > Firewall > Options on macOS Ventura or later).
To use AirDrop simply find the file you want to share, right-click on it then choose Share > AirDrop. Click on the person you want to share the file with and wait for the transfer to complete. You can also drag and drop files onto a destination Mac using the “AirDrop” option in the Finder sidebar.
AirDrop can be temperamental at times. Make sure the other party has AirDrop enabled (ideally set to “Everyone”) under Control Center using the controls in the top-right corner of the screen. Temporarily disabling any VPN connections can help too. If you’re still having trouble, check out our AirDrop troubleshooting checklist.
You can also set up permanent shared folders on your Mac so that you can access them from another computer whenever the host is on and connected to the same network. How fast transfers complete depend on your network connection, with wired connections often being much faster and more stable than wireless ones.
To set up file sharing, open Settings > General > Sharing and make sure “File Sharing” is toggled on. Now click on the “i” button next to the toggle to configure your shares in the left-hand pane. The right-hand pane is for granting access to other users on the same Mac.
Under “Options” make sure that “Share files and folders using SMB” is enabled, then hit “Done” to start network sharing. To access the shared folder on another Mac, open Finder and click on “Network” then select your host computer and choose “Connect As…” in the top-right corner of the window.
You’ll need to log in with the username and password you use to log in on the host machine to access your files.


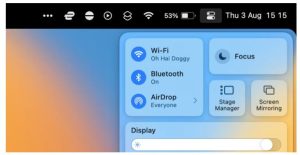

Leave A Comment?