Situatie
These fixes apply to all models and versions of iPhone and iOS, including iPhone 5, iPhone 6/6s, iPhone 7, iPhone 8, and beyond. Try these steps in order.
Solutie
Pasi de urmat
Restart your iPhone. Restarting your iPhone can help resolve many troubleshooting issues, including microphone glitches.
Check for blocked microphone openings. All iPhones have at least three microphones. Check the bottom (primary), front, and back microphone openings to ensure they’re not covered, blocked, or obstructed in any way.
Remove your screen protector and/or case. Even if your screen protector or case isn’t obviously blocking any microphone openings, they can still interfere with your microphone. Try removing them and see if this resolves the issue.
Unplug any accessories. Unplug all accessories (Bluetooth headsets, ear buds, headphones, etc.) connected to your phone and try using the microphone again to see if it works.
Try a new headset. Faulty or cheap headsets are often the culprit when a microphone isn’t working. Try using a fresh headset or pair of earbuds and check if that resolves the issue.
Restart communication apps. If your microphone isn’t working with apps like WhatsApp and Skype, try closing the app and opening it again.
Give apps microphone access. If you’re using an app such as WhatsApp, FaceTime, or Skype, make sure the app has permission to access the microphone. To do this, go to your iPhone’s Settings, tap the app to view its settings, and make sure Microphone is switched On.
Clean the microphone openings. Check to see if your microphone openings are clogged with lint or dust. If so, you can use a dry, clean toothbrush to gently brush out the opening.
Test your microphones. Testing your microphones individually will help to locate and/or rule out problems with any specific microphone.
- Primary microphone: Tap the Voice Memos app from your iPhone’s home screen. Tap the Record icon to record your voice. Stop the recording and play back it back. If you can hear your voice, this indicates the microphone is working.
- Front microphone: Tap the Camera app from your iPhone’s home screen. Choose the Video option and tap the record icon (in selfie view) to record your voice. Stop the recording. Go to the Photos app to play the video. If you can hear your voice, this indicates the front microphone is working.
- Back microphone: Tap the Camera app from your iPhone’s home screen. Go to the Video option and tap the record icon to record your voice. Stop the recording. Go to the Photos app to play the video. If you can hear your voice, this indicates the microphone is working.
If you find that any of your microphones are not working, go on to the next steps.
Update your iOS. Sometimes an out-of-date iOS can interfere with your microphone working properly, and updating your iPhone’s iOS can clear the problem. To check if your iOS is up-to-date, go to your iPhone’s Settings > General > Software Update to check for the latest updates and to install them.


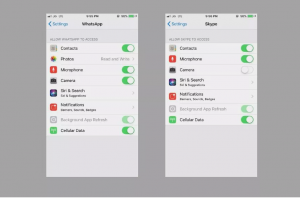
Leave A Comment?