Situatie
Method 1: Updating Network Drivers via Windows Optional Update
Here’s a step-by-step guide to utilizing Windows Optional Update:
- Open Windows Settings.
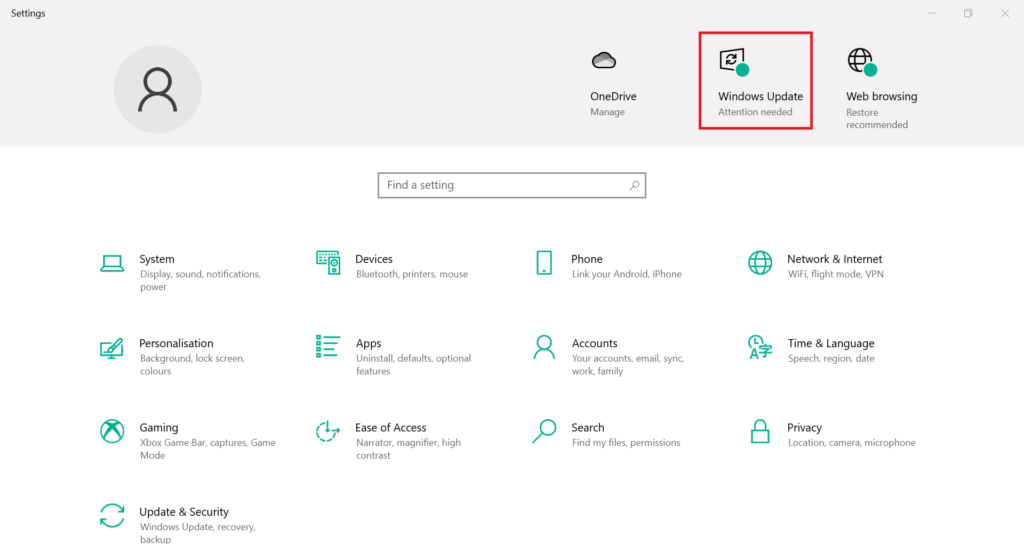
- Go to Windows Update.
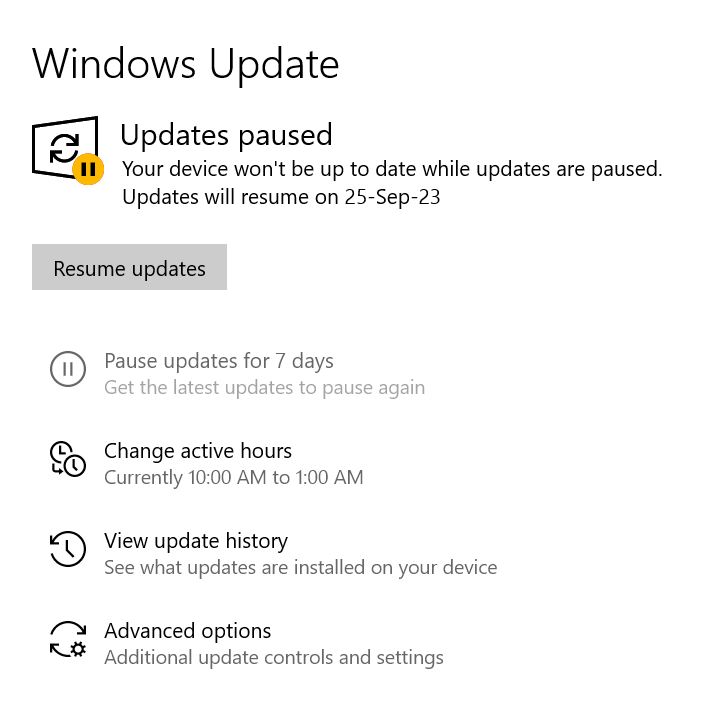
- Click on Advanced options.
- Under Additional options, select Optional updates.
- Expand the Drivers updates section.
- Check the checkbox next to your network driver.
- Click on Download & install.
Method 2: Updating Network Drivers from the Manufacturer’s Website
If the Windows Optional Update method doesn’t meet your requirements, there’s another effective alternative. You can directly visit your hardware manufacturer’s official website to check for available driver updates and download them. Here’s a step-by-step guide:
- To begin, you’ll need to identify the manufacturer of your network hardware. You can usually find this information in the device manager on your computer.
- Go to the manufacturer’s website.
- Search for updates for your specific hardware.
- Download the update.
- Install the update.
Method 3: Updating Network Drivers Using Device Manager
While Windows no longer actively seeks pending driver updates, you can use Device Manager to install a previously downloaded driver from the manufacturer’s website. Here’s how to update your network driver in Windows 10/11:
- Open Device Manager.
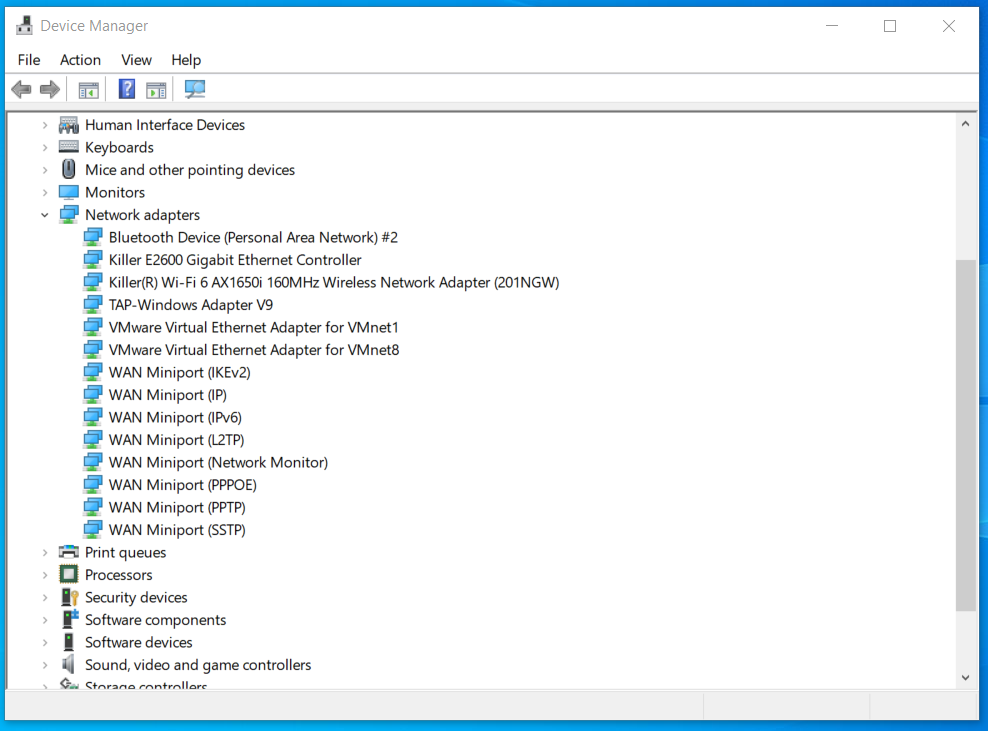
- Locate your network adapter.
- Right-click on it and select “Update Driver”
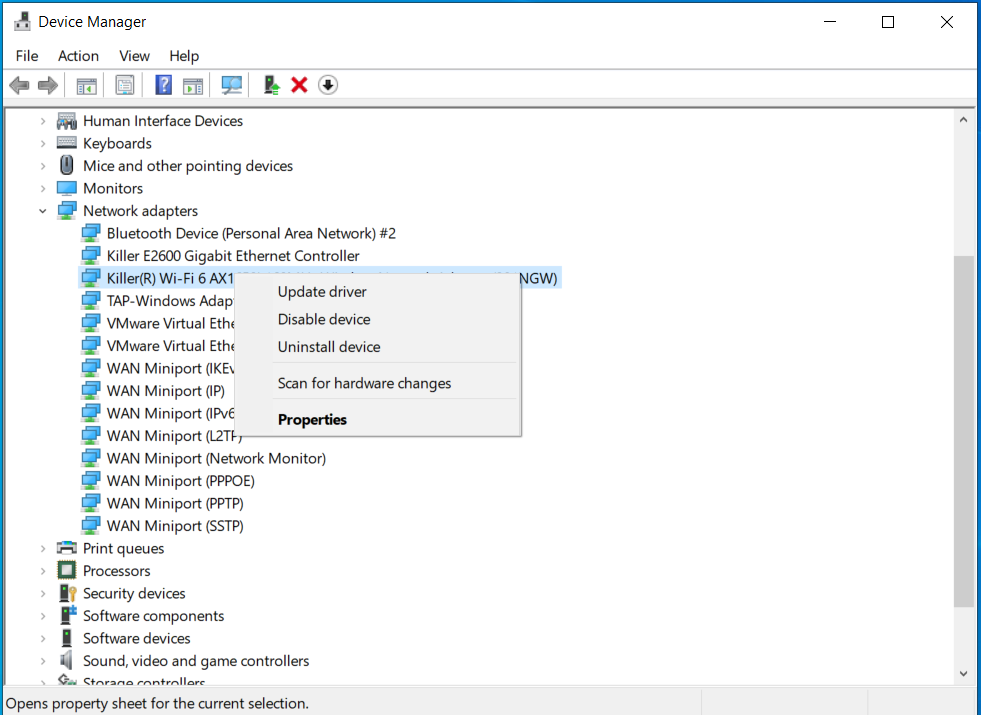
- Click on “Browse my computer for drivers”
- Browse to the folder where you downloaded the network driver and select it.
- Click on “Open.”
- Windows will install the driver.
- Restart your computer to make sure the changes take effect.

Leave A Comment?