Situatie
The Steam Deck can do much more than you’d expect at first glance. It’s not just a gaming handheld, it’s a Linux-based computer with controllers attached. However, it might not be immediately obvious where to find certain apps and programs on Steam Deck that you’re used to using on your phone or PC. For instance, knowing how to access Google Chrome isn’t intuitive, at first.
It turns out, it’s very easy to set up Google Chrome on Valve’s handheld, as long as you know how to do it. Without further ado, here are the step-by-step instructions for how to install and use Google Chrome on Steam Deck.
Solutie
Pasi de urmat
1. First off, you need to get to Desktop Mode. To change modes, press the Steam button.

2. Then select Power.
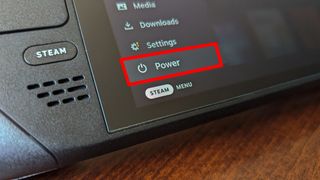
3. Now select Switch to Desktop.
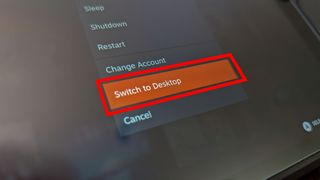
4. Now that you’re in Desktop mode, click on the Discover shopping bag icon in the bottom left of the screen.

5. Hold the Steam button + X button to bring up the onscreen keyboard. Next, tap on the search bar and type in “Chrome” and then press Enter. Then click Install next to the Google Chrome app.
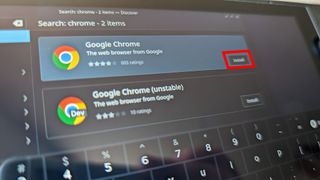
6. Now close Discover by tapping on the x in the top right of the window and go back to the desktop. Then click on the Steam app icon.
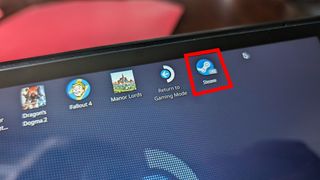
7. Go to your Library.
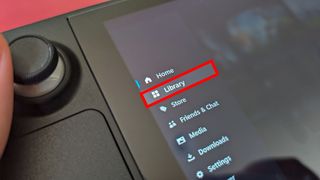
8. In the very bottom corner of the window, click on Add a Game.
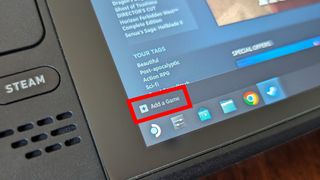
9. From here, select Add a Non-Steam Game.
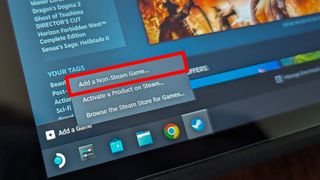
10. Check the box for Google Chrome and then click Add Selected Programs.

11. Now it’s time to go back to gaming handheld mode. Simply close out of the Steam app and then double-tap the Steam Deck icon (it says Return to Gaming Mode under it) on the desktop to change back.
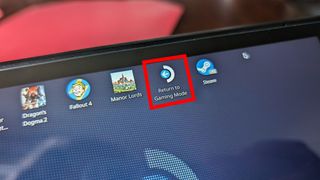
12. Once you’re back in the standard Steam Deck gaming handheld mode, press the Steam button.

13. Select Library.
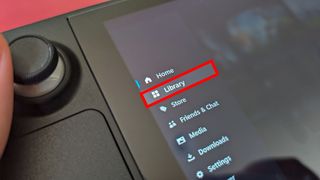
14. Next, navigate to the Non-Steam tab in your Library.

15. Google Chrome should now appear in this tab. Click on Google Chrome.
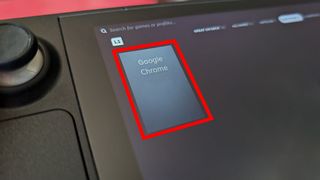
16. Press Play to launch Google Chrome.
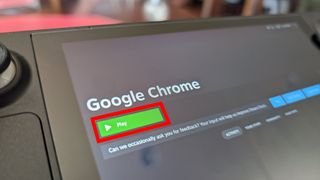

Leave A Comment?