Situatie
If your car supports Apple CarPlay and you’re not a fan of Apple Maps, you can use Google Maps for detailed turn-by-turn directions and navigation in your car instead.
Solutie
The first step is to make sure that you have Google Maps installed on your iPhone. It’s available free of charge on the App Store. It’s worth opening it before you get in the car so you can grant the app permission to your location, which will be necessary to track where you are.
After that, activate CarPlay by connecting your iPhone to your CarPlay-compatible vehicle. Got an older car? You can add CarPlay to almost any vehicle. Locate Google Maps on your CarPlay screen and launch it with a tap. What you do next depends on where you’d like to go.
Once Google Maps is running, it can provide turn-by-turn directions by voice to almost any location. First, tap the screen until you see a magnifying glass or “Search” button across the top (it will also read “Re-center” if you’ve been scrolling around the map). Once it appears, tap it.
Next, you will see a menu that lets you choose how you’d like to add a destination. There are six options here plus a keyboard button and microphone button in the top-right corner of the screen.
- “Recent searches” shows a list of recently searched destinations you can pick from. These aren’t limited to searches made while in the car, all of your Google Maps history will appear here.
- “Home” will, unsurprisingly, begin a route to your home. This will use the address listed under your Google Account settings.
- “Gas Stations” (or in the screenshot above, “Petrol Stations” since I’m outside of the U.S.), “Restaurants” and “Coffee shops” will show you a list of nearby businesses that match the description. Tap one and Google Maps will start routing.
You can also tap on the keyboard icon to begin typing an address or destination name, or the microphone button to start searching with your voice.
- To use voice search, you need to have granted Google Maps permission to use your microphone under Settings > Apps > Google Maps.
For example, if you tap the “Voice Search” button, you’ll be asked where you’d like to go. Say the name of a destination out loud. It can be an address (i.e., “4403 Denmark St. in Tampa”), the name of a landmark (such as a park, monument, or famous building), or a business.
For example, if you say “Kmart,” Google Maps will provide a list of the closest Kmart locations. You will see a similar search result list if you search by keyboard or browse by category type as well. Tap the listed location that you’d like to visit.
After that, Google Maps will show you an overview of the route path on the map as well as how long it will take to get there. To begin the route, press “Start”.
As you’re driving, Google Maps will give you vocal turn-by-turn directions through your car’s speaker system. You will also be able to see your location as you move along on the map. Your vehicle is represented by the blue triangle-shaped icon inside a circle.
While you’re driving, you will see an estimated arrival time, the time remaining until you reach the destination, and the remaining distance at the bottom of the screen. If at any time you’d like to add a stop to your route, you can tap the “Add Stop” button at the top of the screen. Tap the microphone button to do so by voice. To cancel the route, tap the “Exit” button.
- The top one looks like a triangle and lets you report a hazard like a crash, police presence, speed camera, or object on the road.
- The second, which looks like four arrows, lets you move the map around freely. You can already do this by swiping the map, but if you use this button the map won’t immediately re-center itself while you’re driving.
The third icon looks like a speaker and allows you to mute or unmute Google’s spoken driving instructions. The last one gives you an overview of the entire route, and allows you to pick another route using the “More Routes” button if you’d like.
If you’d like to change settings in Google Maps while using CarPlay, tap your car’s touch screen until you see a blue gear icon, then tap the “gear” icon.
After that, a “Settings” menu will appear.
“Route options” allows you to specify that you’d like to avoid highways, toll roads, or ferries while Google Maps suggests potential routes.
“Map colors” changes the color of the Google Maps interface. The options are “Day” (a white theme), “Night” (a dark theme), or “Automatic,” which automatically changes from Day or Night theme depending on the ambient lighting conditions.
“Traffic” toggles the traffic status overlay. When enabled, you will see local traffic conditions overlaid onto the roads using colored lines. Green means traffic is flowing smoothly, orange means somewhat congested, and red means that traffic is moving very slowly in that area.
“North up” changes map orientation from a “behind the car” orientation where the map rotates around your vehicle to a “North up” orientation where the map is always oriented with north facing up.
“Volume” allows you to adjust the volume of the voice that gives turn-by-turn directions and route warnings. If you’d like to change any of these settings, tap the corresponding button in the menu. After you’re finished in Settings, tap the “Back” button, and your changes will be saved.

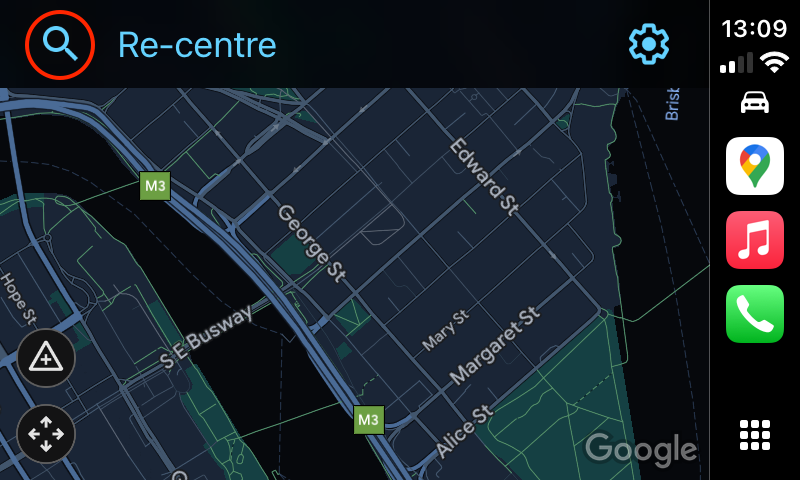
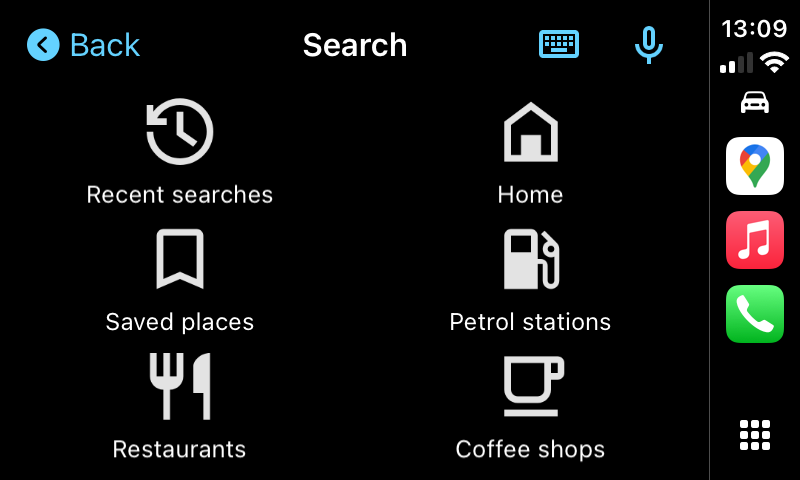
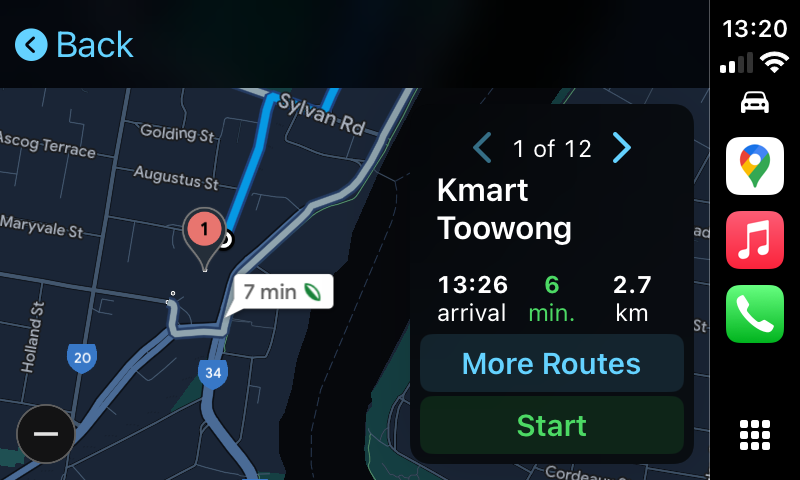


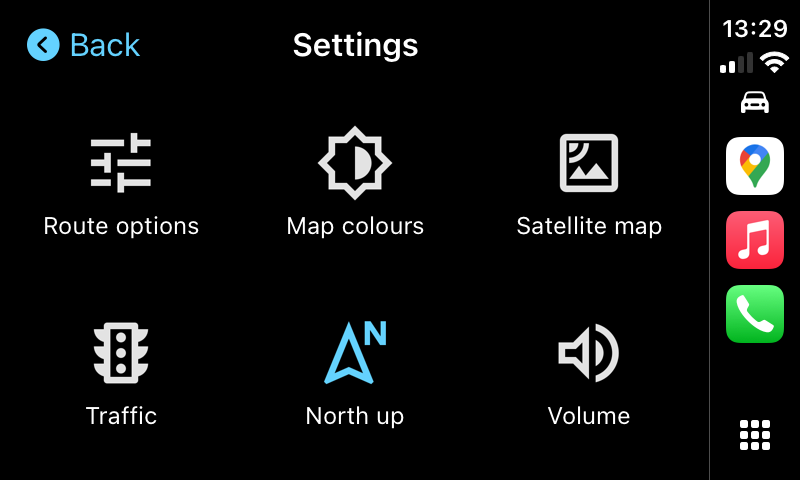
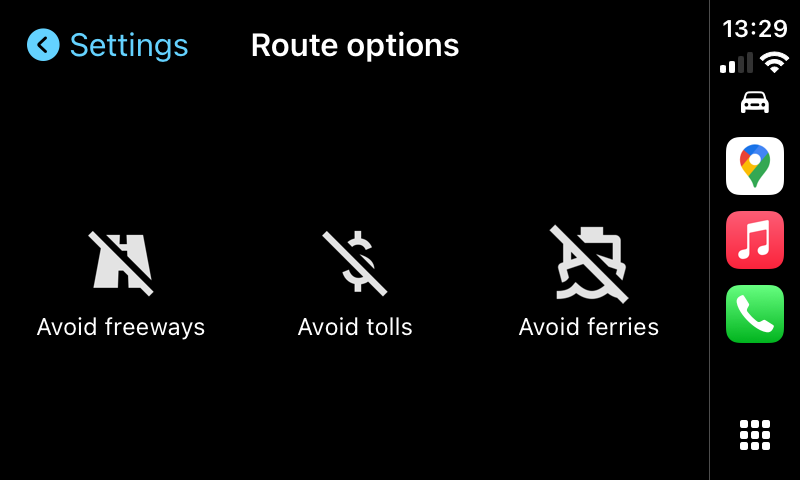
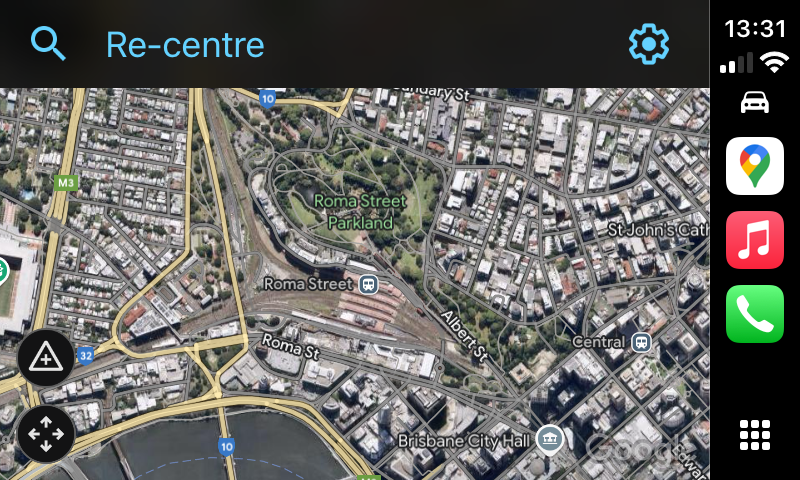
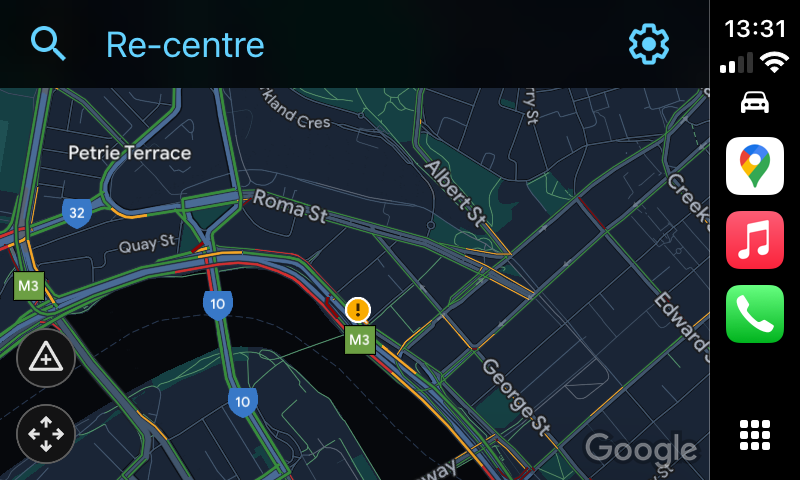
Leave A Comment?