Situatie
Here’s a great news for Windows 10 users: Microsoft has just released a new free built-in Windows File recovery app which is available in the Microsoft Store. With the new recovery tool, you will be able to recover lost files that cannot be recovered from the Recycle Bin.
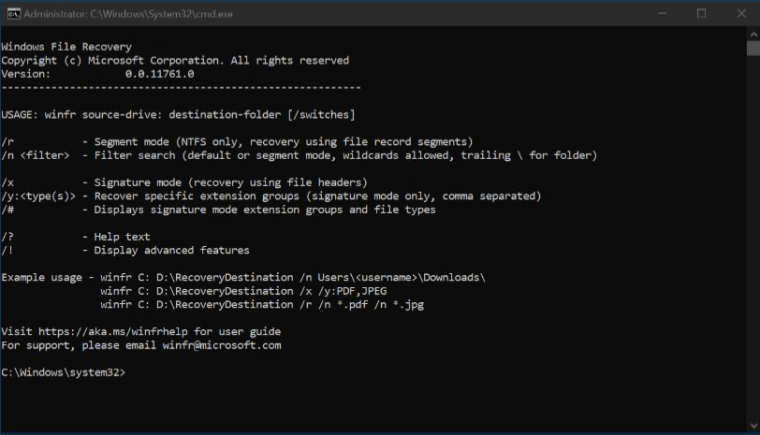
This new feature has been introduced only for the Windows 10 version 2004 or newer. So, if your Windows OS is not updated, you need to update it now to get it.
Windows File Recovery is a command-line based application that can be downloaded directly from Microsoft store. This tool works for all types of local storage devices including internal drives, external drives and USB storage devices.
Here are the different use cases when the app can be of use:
- If you have accidentally deleted an important file
- You have deleted a file with the shift+D switch that removes it from Recycle Bin as well
- Hard drive has been wiped clean
- Windows or Hard Drive has corrupted data
The Three Modes of Windows File Recovery
Windows supports different types of File systems belonging to different types of storage devices. Here’s a quick summary of the different file systems support by Windows:
| File Systems | OS and Device Types |
| FAT and exFAT | USB drives, Flash drives, SD Cards (Less than 4 GB) |
| ReFS | Windows Servers and Windows Workstations (Pro) |
| NTFS | Internal HDD, SDD, External Drives, USB and SD Cards having Greater than 4 GB storage capacity |
The tool supports three modes of operation. Here’s a brief description for all three modes:
- Default Mode: Default mode uses the Master File Table (MFT) to locate the lost files. It works best for files that were deleted recently. It only support the NTFS file system.
- Segment Mode: This mode does not require MFT, it only requires segments of data. It works best for situations when the data was deleted a while ago or after the disk was formatted. It also works for recovering data from corrupt drives.
- Signature Mode: Signature mode works for both types of partitions, i-e FAT, ReFS, exFAT and NTFS. This mode only works for large files and searches for specific file types. Data from external storage devices and USB devices can only be recovered with Signature mode.
Here are the different types of data that can be recovered with this tool (audio, video, photos, documents, archives):
- wma, wmv, asf
- jpg, jpeg, jpe, jif, jfif, jfi
- mp3
- mpeg, mpg, mp4, m4v, m4a, m4r, m4b, mov, 3gp, qt
- png
- zip
- xlsx, pptx, docx, odp, ods, ott, otg, otc, ots, otf, oth
Steps to Recover Deleted Files in Windows 10
Here’s how you can use the new Windows File Recovery tool to recover the deleted data:
Solutie
Pasi de urmat
Download the Free Windows File Recovery app from Microsoft Store for free.

Once you’ve downloaded and installed the app, it will be accessible in your Windows OS. To run it, type “Windows File Recovery” in the Search box. Click on the program that shows up.
If you receive a prompt that asks you to allow the program to make changes to your PC, click ‘Yes’.
In the command-line recovery prompt, enter the following command:
winfr source-drive-letter: destination-drive-letter: [/switches]
When you’re recovering files from the Operating system drive (usually C:), use the /n switch to specify user folders and files.
Now we will see how to use the three modes to recover files from your PC:
Default Mode
Let’s assume that you want to recover a file named “SampleDocument.docx” from your C: drive to your Recovery drive E:
winfr C: E: /n \Users\<username>\Documents\SampleDocument.docx
Now let’s say, you want to recover .png and .jpg images from your “Photos” folder to the recovery folder on E: drive:
winfr C: E: /n \Users\<username>\Photos\*.JPG /n \Users\<username>\Pictures\*.PNG
If you need to recover a complete folder from C: drive to the recovery folder on E: drive:
winfr C: E: /n \Users\<username>\Documents\
Always remember to put the backslash ‘\’ at the end of the folder name.
Segment Mode (/r)
Segment mode uses the /r switch to recover files.
For example, if you need to recover MS Word files and PDF files from your C: drive to E: drive:
winfr C: E: /r /n *.pdf /n *.docx
If you need to recover a specific file that has the word “statement” in the file name:
winfr C: E: /r /n *statement*
Signature Mode (/x)
It is always advisable that you check the supported extension groups before using the Signature mode to recover files. To do that, here’s the command:
winfr /#
Now let’s assume you want to recover PNG and JPEG photos from your C: drive to the recovery folder on E: drive:
winfr C: E: /x /y:JPEG,PNG
To recover .zip files from your C: drive to the recovery folder on E: drive:
winfr C: E:\RecoveryTest /x /y:ZIP
These are the basic commands you need to know for recovering lost files on your PC. Of course there are advanced command as well that give you more detailed recovery options. However, the ones explained above are sufficient in most cases.
One more thing that is very important to note is that you can increase or decreases the chances of recovering files on your Computer. The maximum chances are when you haven’t created too many files after deleting the ones you want to recover. When you delete a file, the space is marked as free space. If you put another file on that free space, the chances of recovering the old file decrease. Try not to over-write the free space if possible.

Leave A Comment?