Situatie
Solutie
Setting up a Secondary Contacts List
Before you start creating cloned apps using Dual Messenger, it’s a good idea to create your secondary contacts list. This adds another layer of privacy to your main list—when you create a second Telegram account, for instance, only the secondary list of contacts can be shared, not your original.
This works by choosing which contacts from your primary contacts list you wish to share on the secondary list. If you leave this setting switched off, all of your primary contacts will be shared with the cloned apps.
To do this, open up your Settings menu and select Advanced Features > Dual Messenger. Under the “Contacts” section, make sure to select the slider next to the “Use Separate Contacts List” option. Next, tap the option itself, then tap “Select Contacts” to enter your main contacts list. Tap “Add” to begin selecting contacts, or “Delete” to remove any from the list. You can do this with as many contacts as you wish to share.
With your secondary contacts list in place, you can go ahead and begin cloning your apps. At the moment, only five apps (WhatsApp, Snapchat, Facebook, Telegram, and Messenger) are supported.
To do this, open your Settings app and tap Advanced Features > Dual Messenger. Next, tap any of the sliders next to the “Dual Messenger Apps” list. Once selected, it’ll take a few seconds for the item to appear.
When you create a cloned app, it’ll appear with an orange roundel in the bottom-right corner of the app’s icon. This helps to differentiate the two versions of the app when you go to select them. After creating the duplicate, exit the menu and open it, as normal, via your app drawer.
The cloned app will appear as if it’s an entirely separate app to the original, and you’ll need to sign in or create an account to use those apps as normal. If you want to remove the app at any point, just return to the Dual Messenger menu and tap the slider again—it’ll remove the app from your phone immediately.
When you remove a duplicate app from Dual Messenger, it should remove your data. However, if you want to make sure of this, you can use a hidden tool to wipe all of your Dual Messenger data.
This will remove the cloned apps that you have installed, including any saved files or logins that you’ve accessed using it. Your secondary contacts list will also be removed, although your contacts won’t be removed from your phone directly—they’ll still appear in your primary contacts.
To wipe all of your Dual Messenger data, open the Settings app and tap Advanced Features > Dual Messenger. Tap the three-dots menu icon in the top-right, then select the “Delete All My Data” option. You’ll be asked to confirm your choice in a pop-up menu at the bottom of your device. Tap “Delete” to confirm or “Cancel” to revert back.
Once you tap the “Delete” option, your cloned apps and any data saved by them will be removed immediately. If you want to use the cloned apps again after this point, you’ll need to select the sliders next to each of the apps in the Dual Messenger menu to reinstall them first.

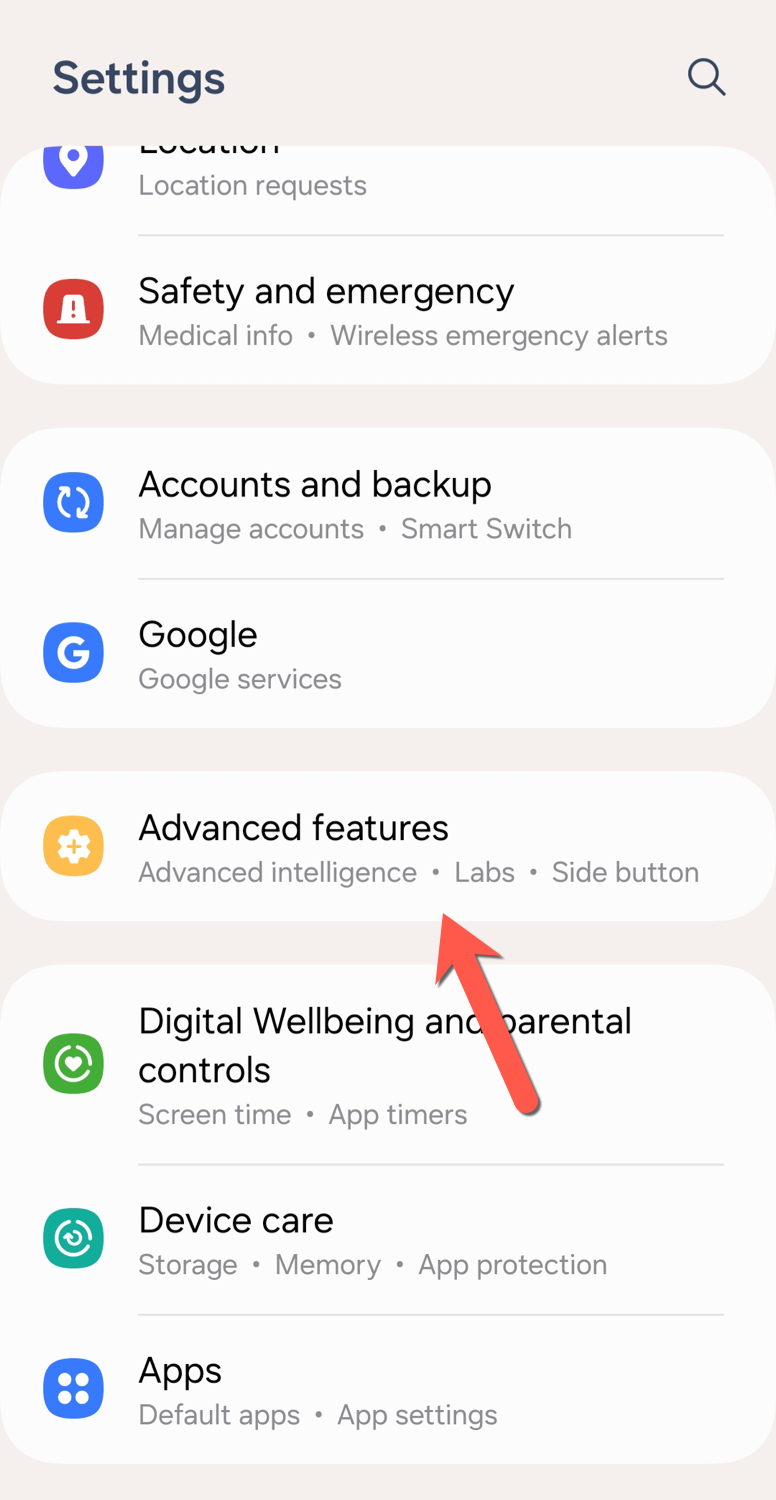
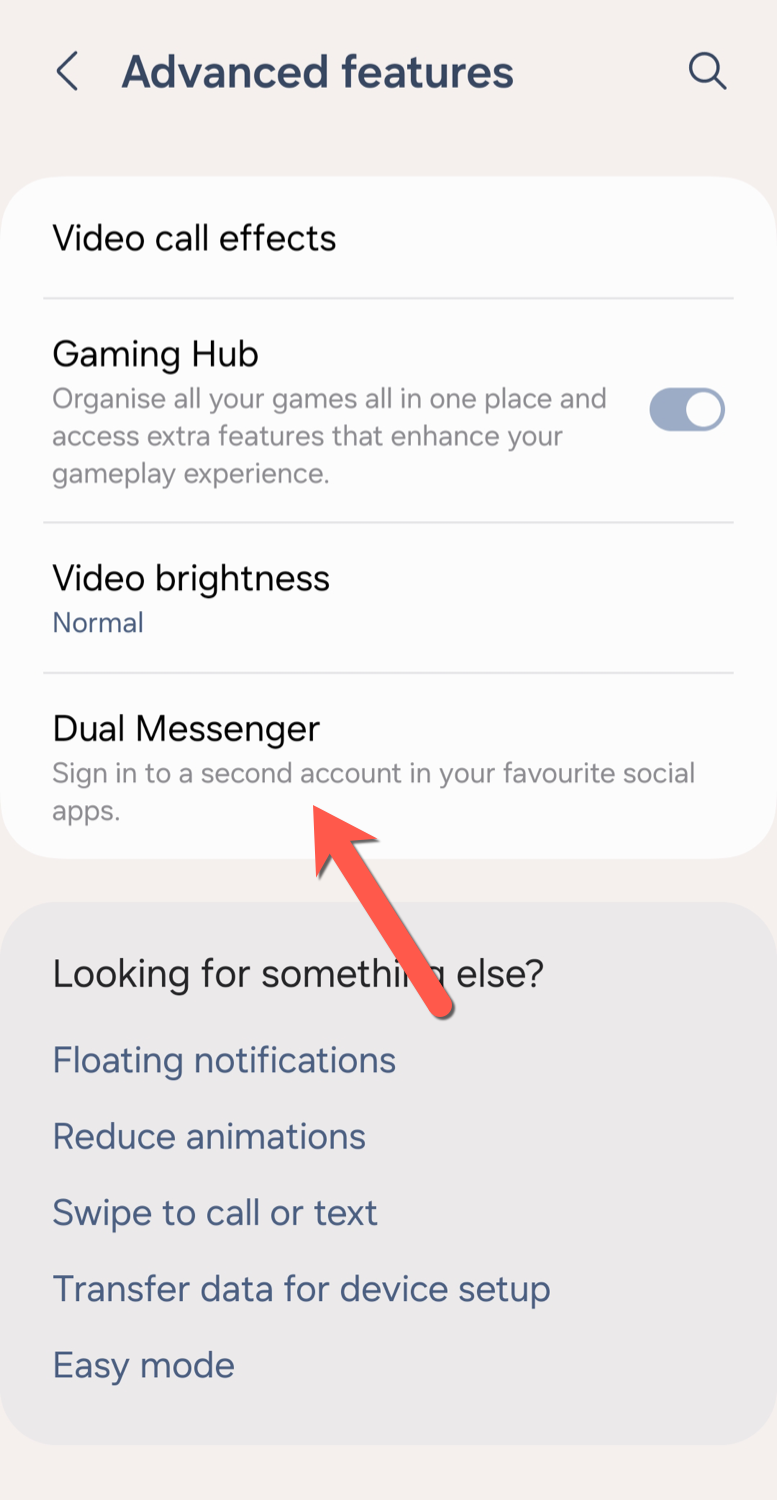
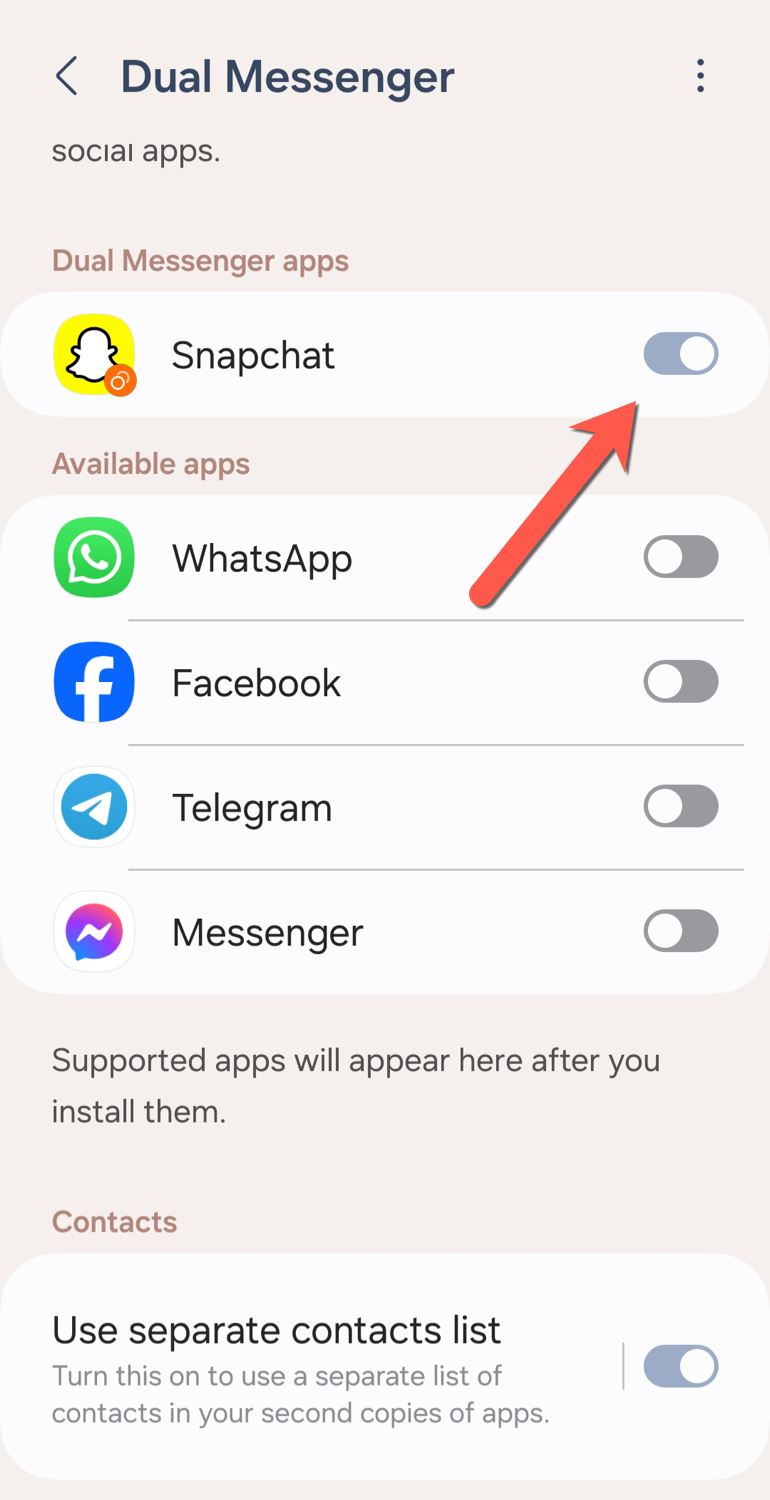
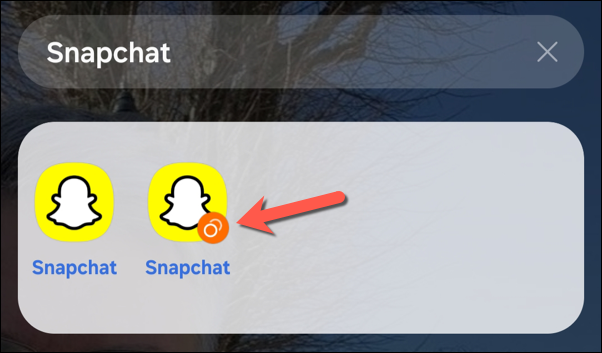
Leave A Comment?